Tempo de leitura: 2 minutos
- Acesse o seu painel do Google Analytics através do endereço: https://analytics.google.com/
- Clique no menu superior Administrador.
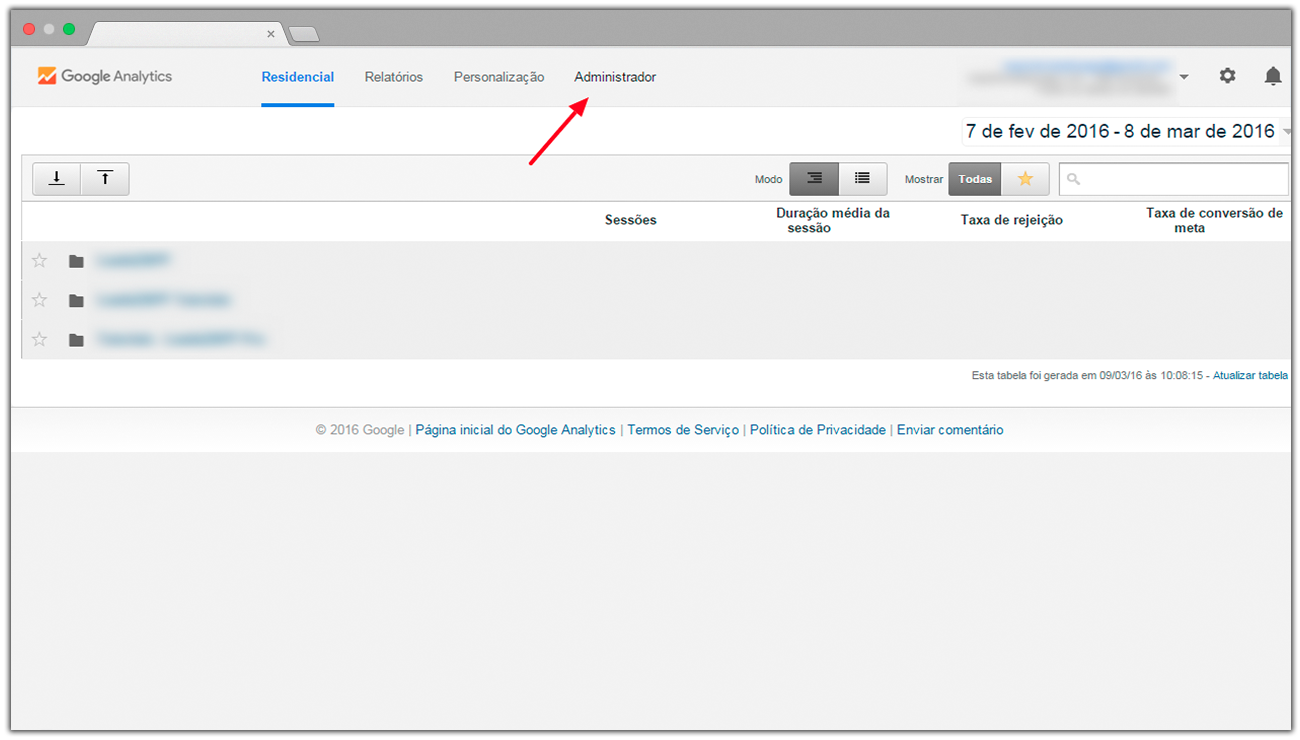
- Clique na opção CONTA, localizado na primeira coluna da tela, e clique em Criar nova conta.
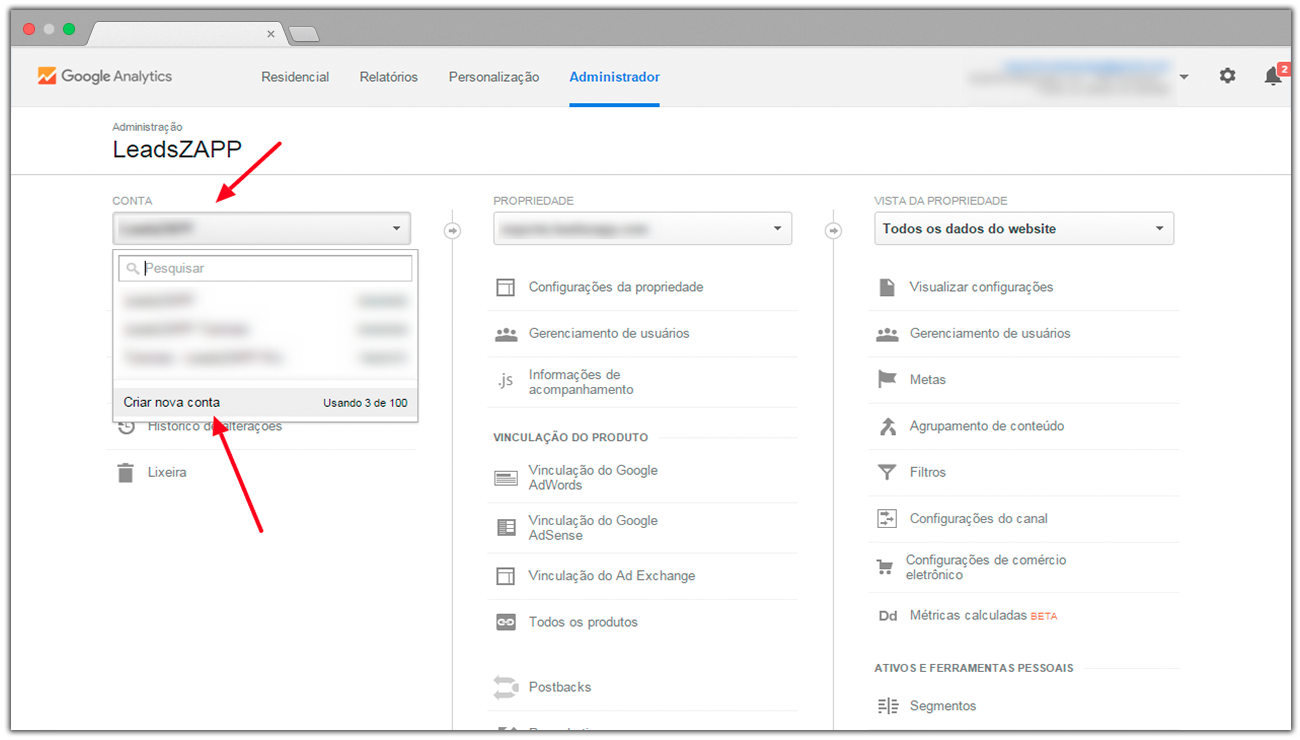
- No campo Nome da conta, informe um nome para identificar sua conta no Google Analytics. Exemplo: Nome do Seu Negócio – LeadsZAPP Pro
- No campo Nome do website, informe o seu endereço de subdomínio do LeadsZAPP Pro (esta informação foi enviada no seu e-mail de cadastro). Exemplo: nomedoseunegocio.leadszapp.com
- No campo URL do website, informe o mesmo endereço preenchido no campo anterior, conforme o passo 5. Exemplo: nomedoseunegocio.leadszapp.com
- No campo Categoria do setor, clique e selecione a melhor categoria na qual se enquadra o seu negócio.
- No campo Fuso horário dos relatórios, clique e selecione o seu país, em seguida clique e selecione o fuso horário no qual você está.
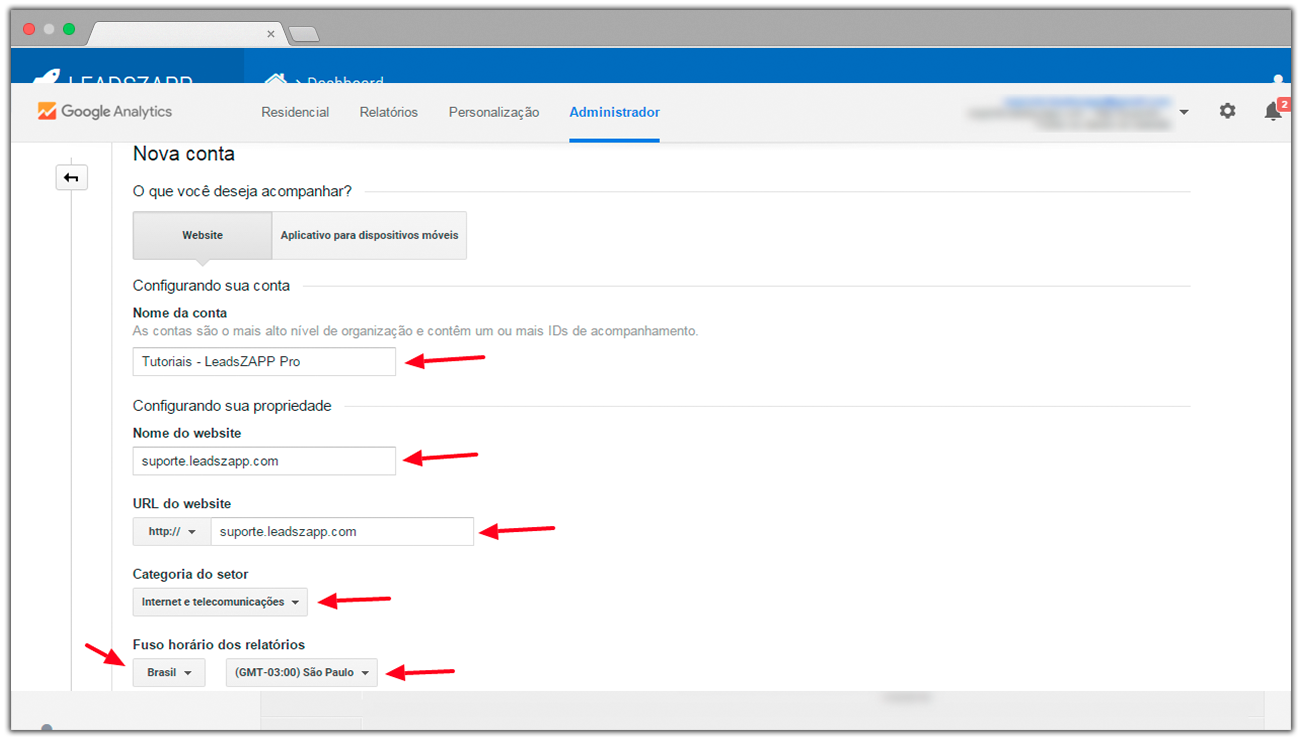
- Clique no botão azul Ver ID de acompanhamento.
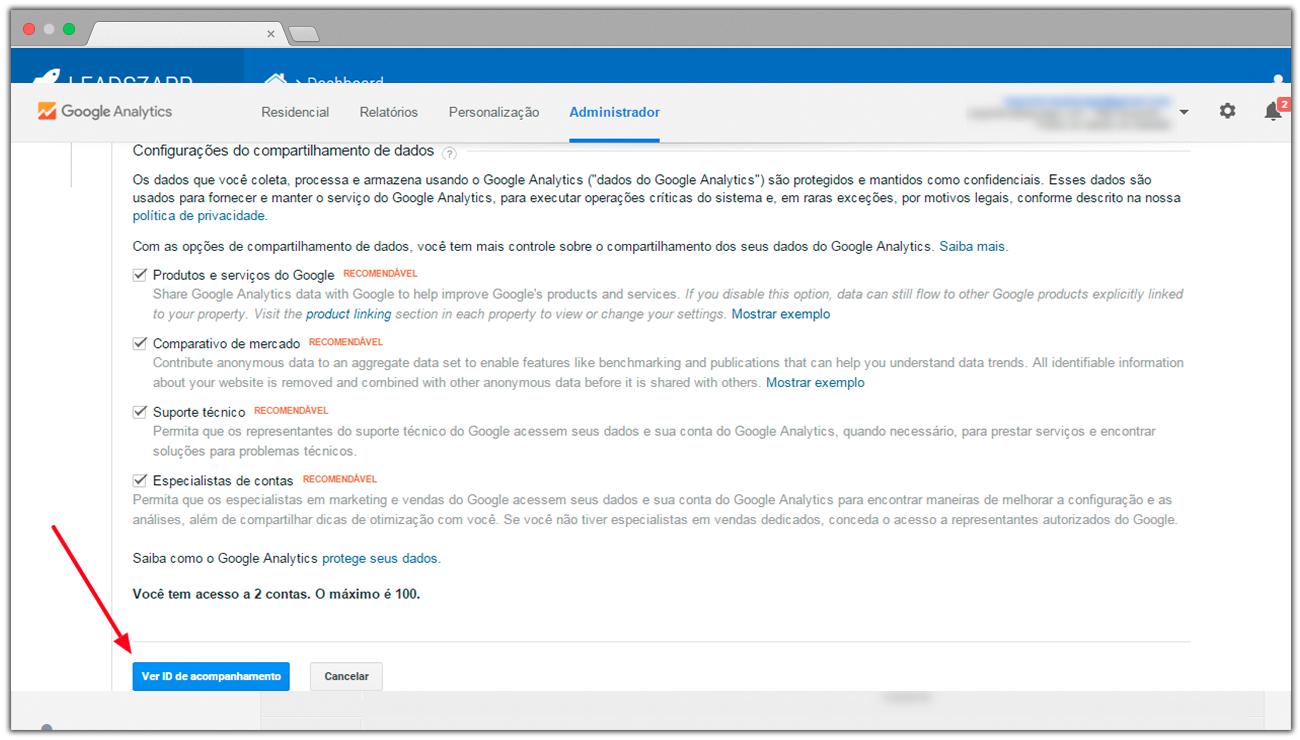
- Selecione o seu país e leia os termos de Serviço do Google Analytics.
- Clique no botão Aceito.
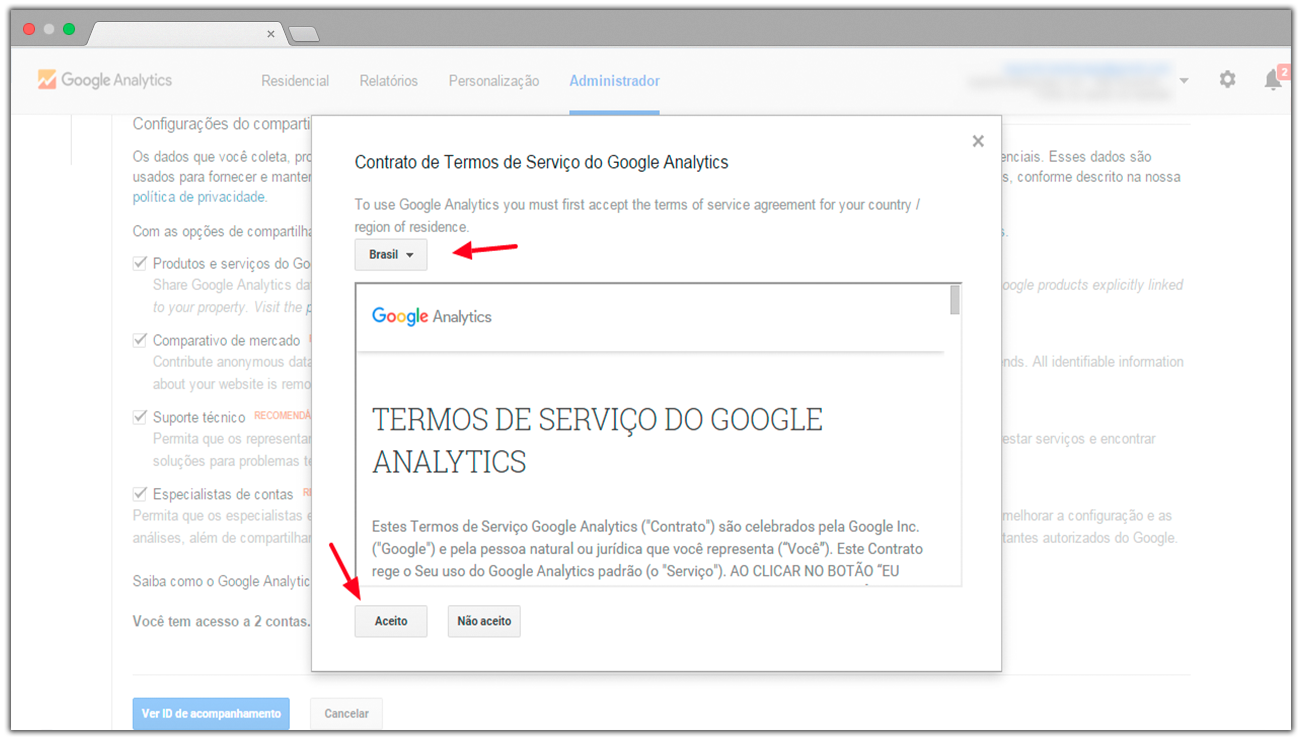
- Copie todo o código do campo Acompanhamento de website, que se inicia com <script>, e cole em um bloco de notas, para utiliza-lo posteriormente.
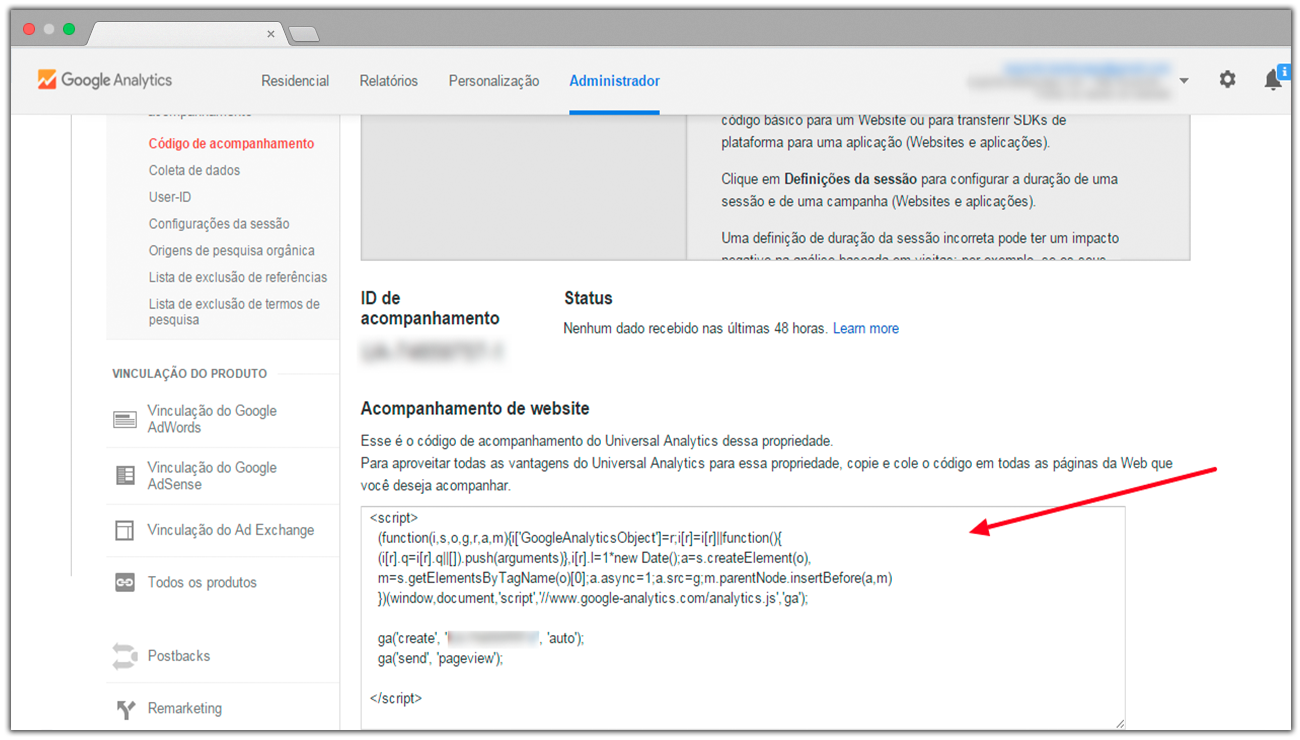
- Acesse o seu painel do LeadsZAPP Pro.
- Clique no menu Snippets.

- Clique no botão azul + Adicionar Snippet, localizado na parte superior direita da tela.
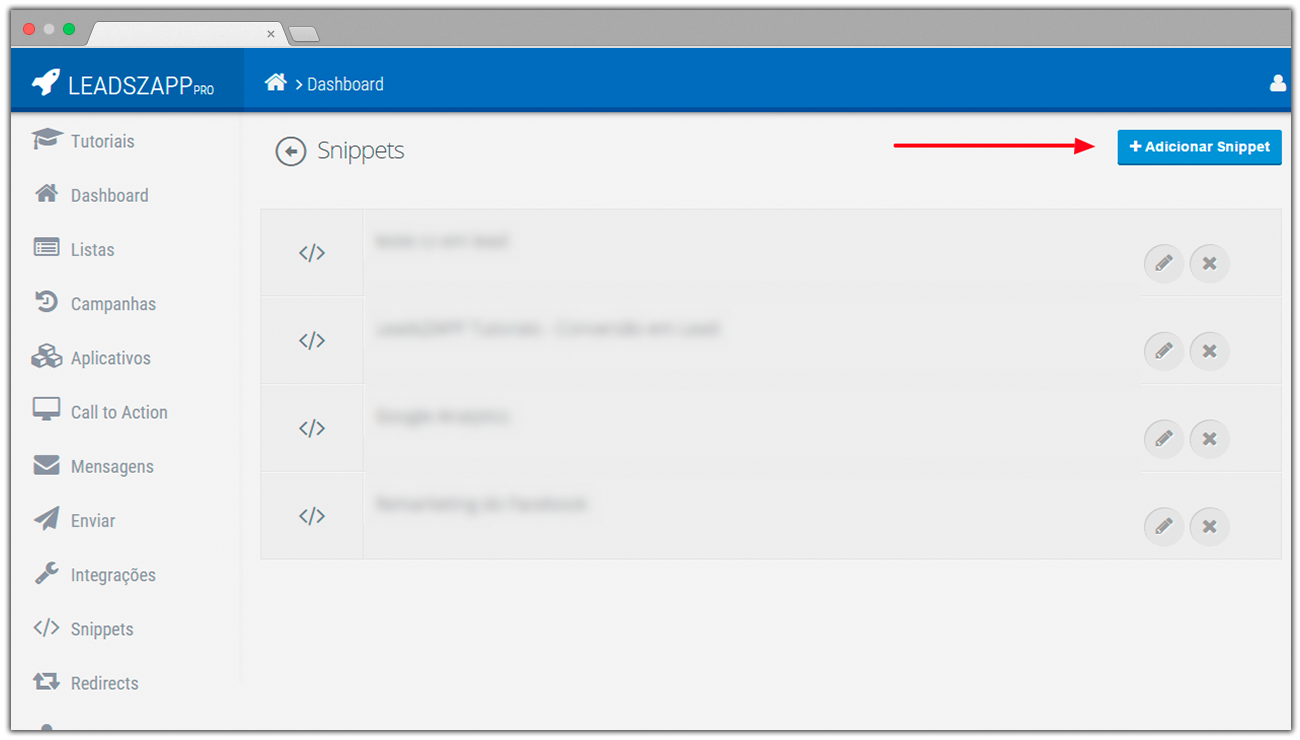
- No campo Nome / Referência, informe um nome para identificar o seu Snippet.
- No campo Acionamento do Script, selecione uma das opções:
- Imediatamente (o Snippet será sempre acionado).
- Inscrição concluída (o Snippet só será acionado quando a pessoa confirmar a inscrição).
- Inscrição negada (o Snippet só será acionado quando a pessoa negar a inscrição).
- No campo Script, cole o código que você copiou no passo 12.
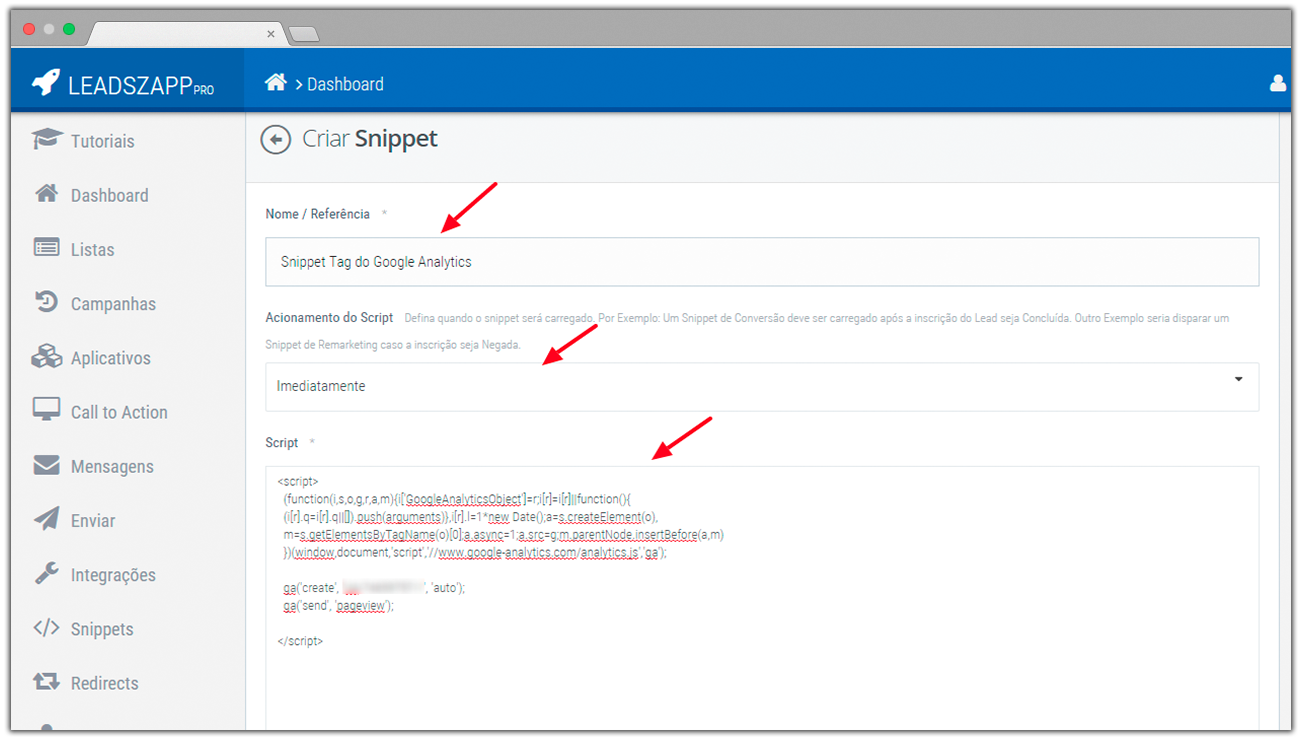
- Clique no botão Salvar.
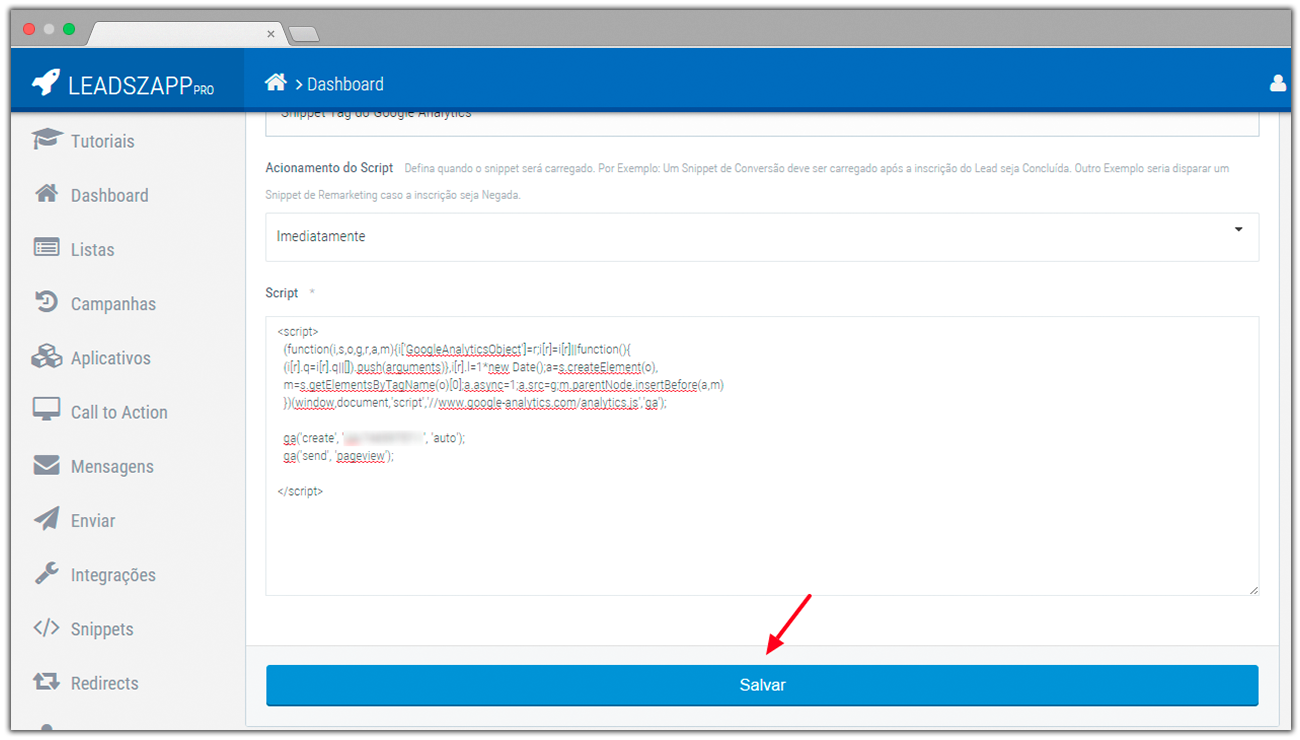
- Pronto, o seu Snippet foi criado, mas ainda é necessário inseri-lo na lista.
- Clique no menu Listas.

- Escolhe a lista na qual deseja inserir o Snippet e clique no ícone do lápis para edita-la, localizado na parte superior direita da tela.
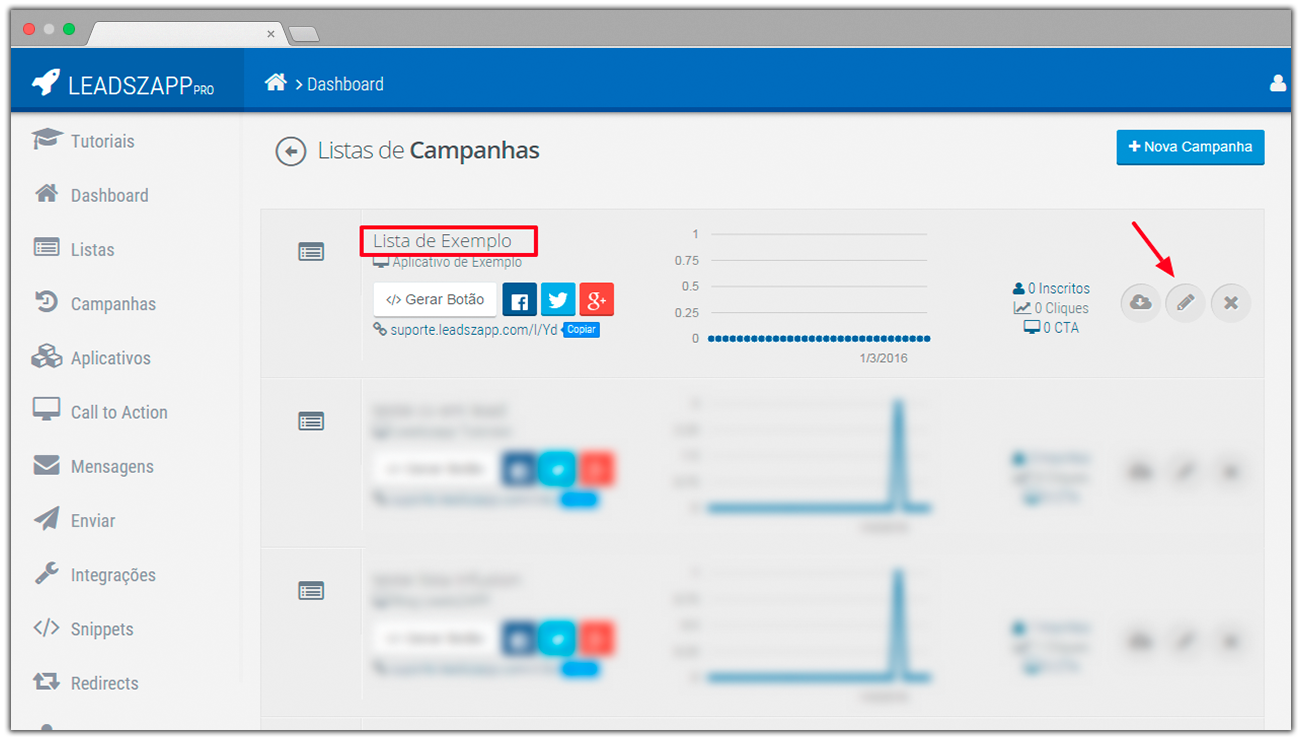
- No campo ADICIONAR SNIPPETS, clique e selecione o Pixel que você acabou de criar (o nome dele é o mesmo que você definiu no passo 16).
- Clique no botão Salvar.
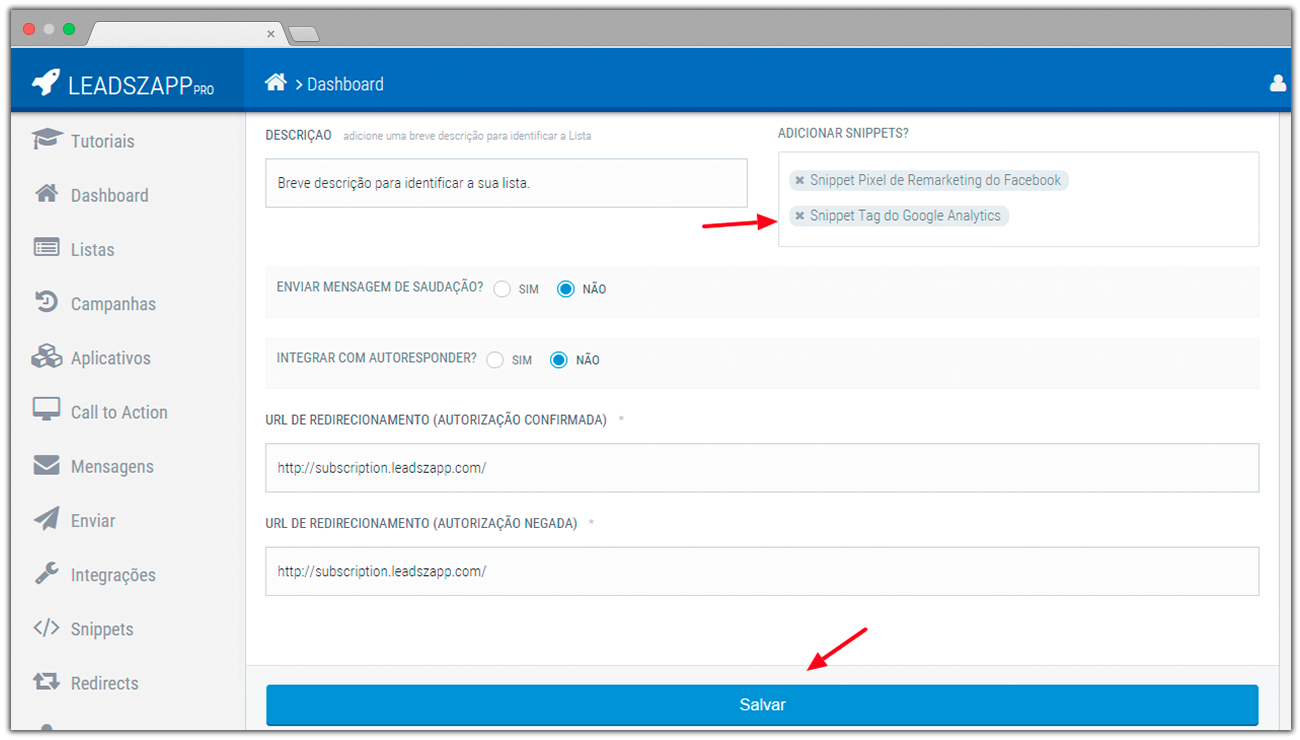
Pronto, seu script de trackeamento do Google Analytics foi criado, inserido no Snippet e este Snippet foi inserido na sua lista do LeadsZAPP Pro com sucesso!
