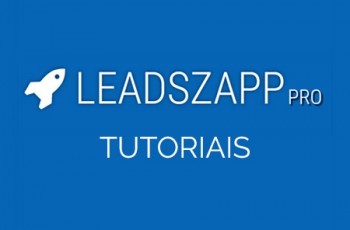
Como Integrar o Aweber com o LeadsZAPP Pro via API
2 minutos Acesse o seu painel do Aweber através do endereço: https://www.aweber.com/login.htm Clique no menu List Options e selecione a opção List Settings. Copie o código Unique List ID e cole em um bloco de notas, para utiliza-lo posteriormente. Acesse o seu painel do LeadsZAPP Pro. Clique no menu Listas. Escolhe a lista que deseja editar e clique no ícone do lápis para edita-la, localizado na parte superior direita da tela. No campo INTEGRAR COM AUTORESPONDER, selecione SIM. Selecione a opção Aweber. Clique no botão azul, localizado Continue lendo→
