Tempo de leitura: 5 minutos
- Acesse o seu painel do Postmark, selecione o menu Servers e clique no botão Setup a New Server.
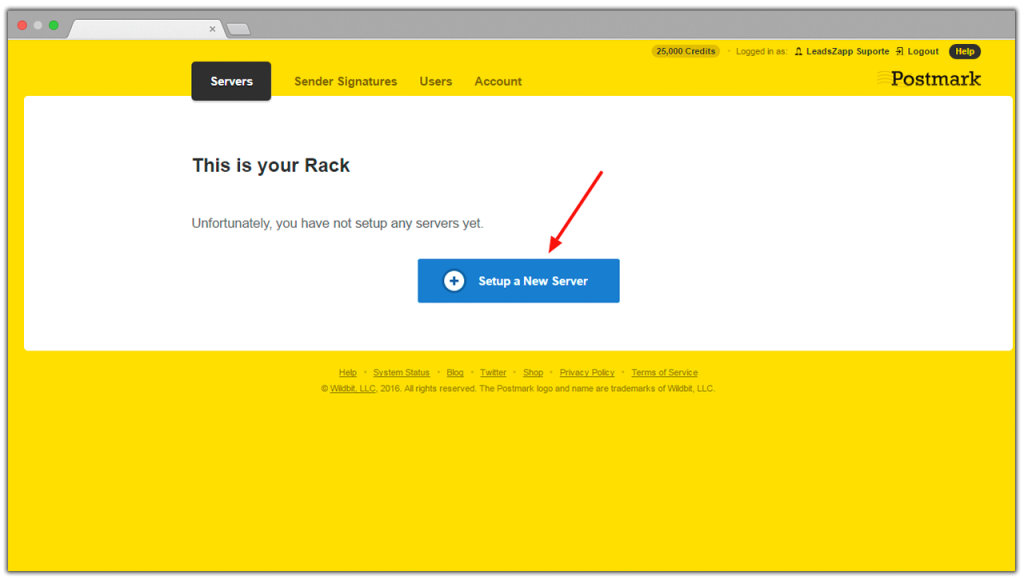
- Clique no botão Next Step.
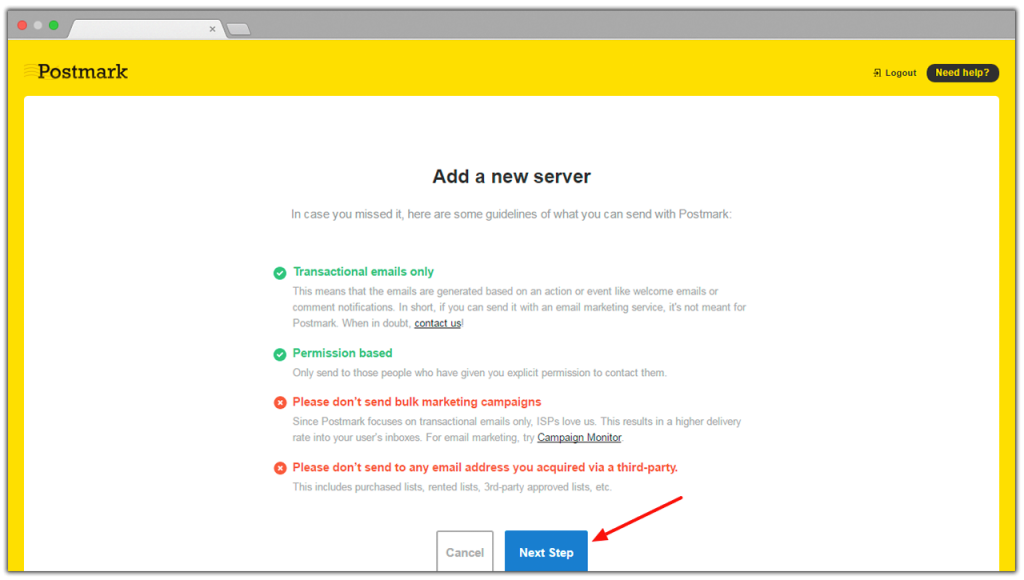
- No campo Add a new Server, informe o nome que você deseja para essa integração e em seguida, copie este nome para um bloco de notas.
- Clique no botão Create server.
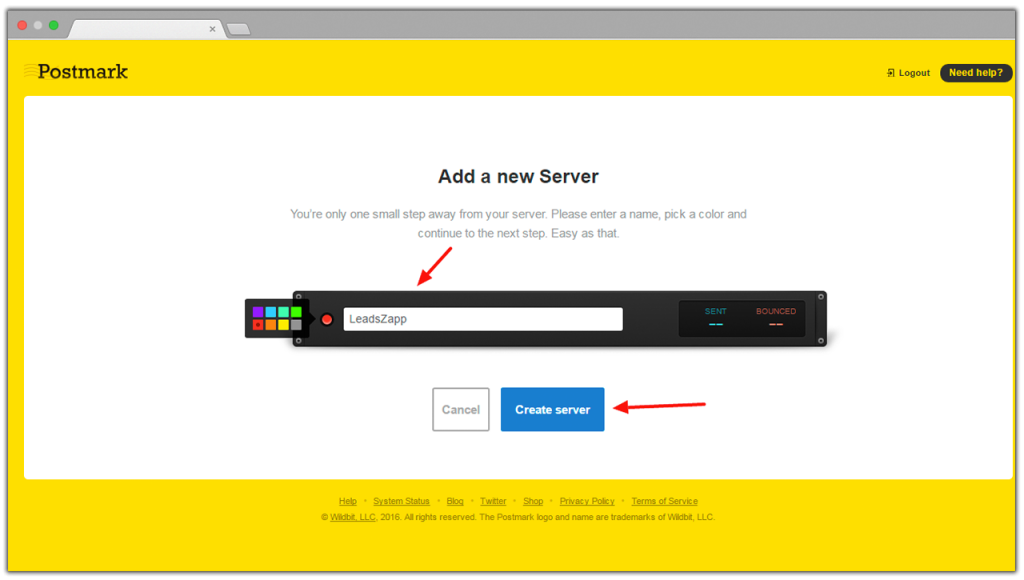
- Clique no submenu Credentials.
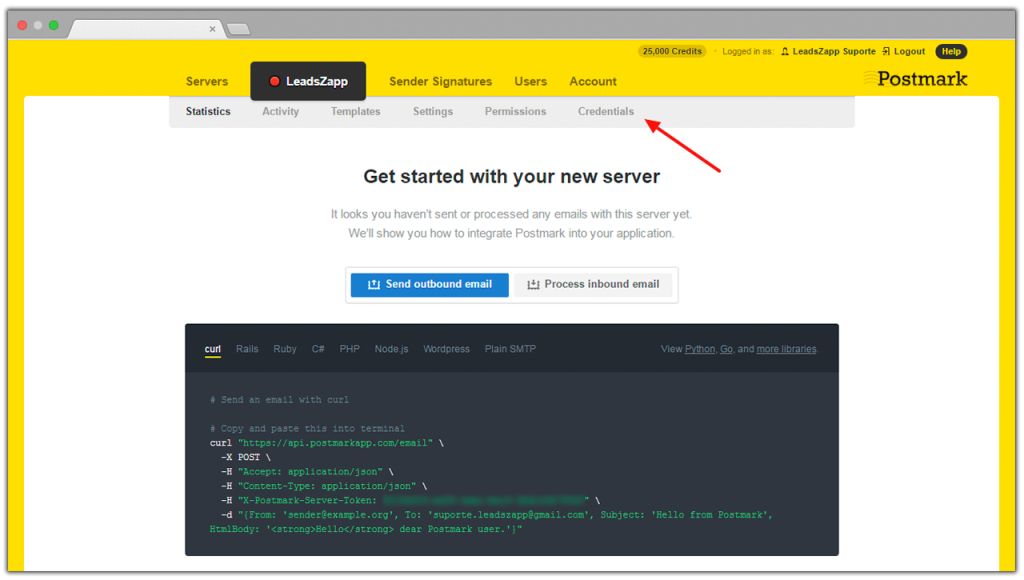
- No campo Server API, copie para um bloco de notas o código que foi gerado.
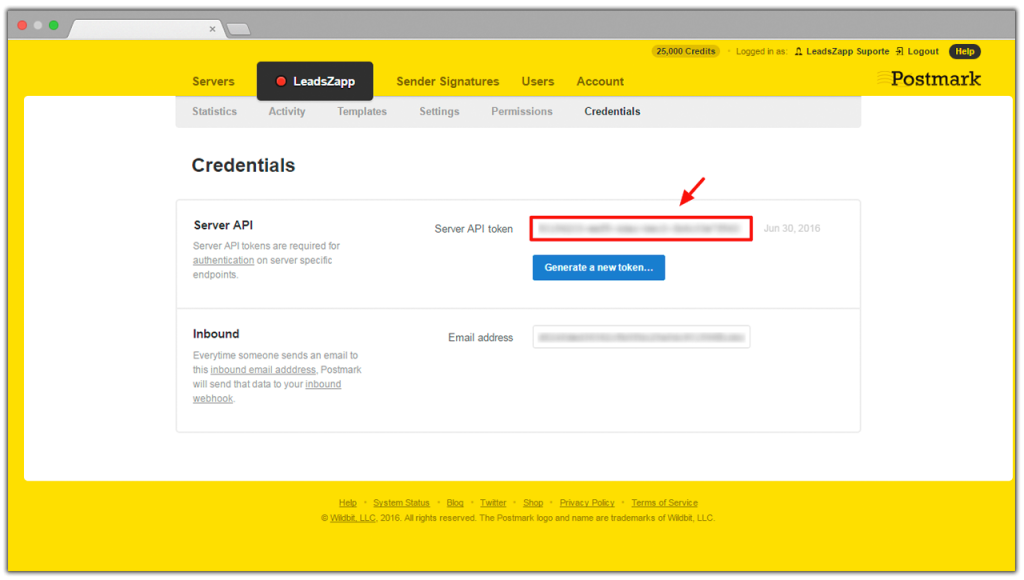
- No campo Nome, informe o nome que você copiou no passo 3.
- No campo Api Key, informe o código que você copiou no passo 6.
- Clique no botão Salvar.
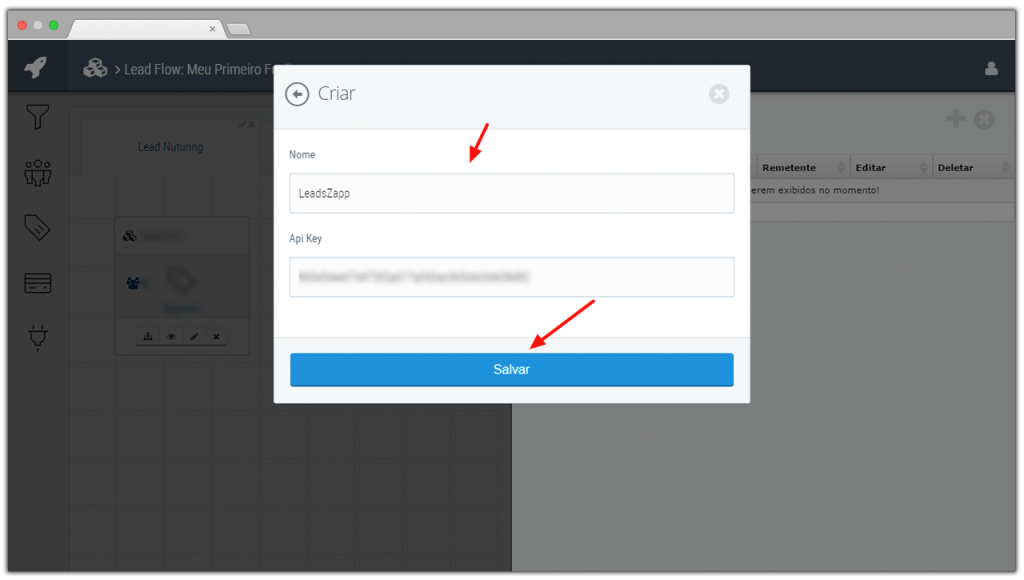
- Pronto, a integração com a ferramenta de SMTP foi criada com sucesso.
- Agora, é necessário autenticar o domínio do seu e-mail para evitar problemas de entrega aos provedores.
- Acesse novamente o seu painel do Postmark.
- Selecione o menu Sender Signatures e clique no botão Add a new Signature.
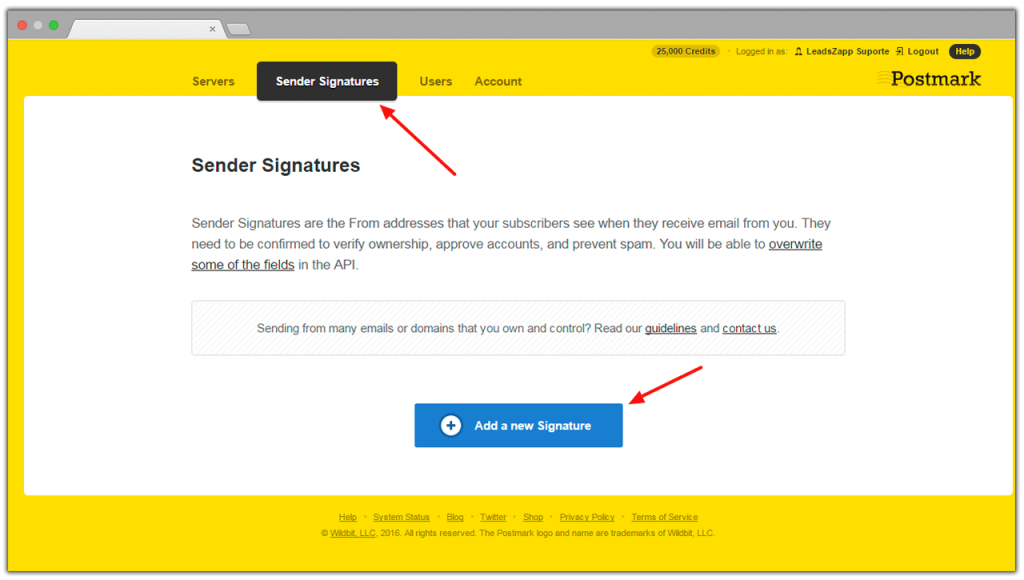
- No campo Full Name, informe o nome do remetente para o e-mail que você deseja autenticar.
- No campo “Form” email, informe o e-mail que você deseja autenticar.
- No campo “Reply To” email (optional), opcionalmente, informe um e-mail para receber respostas caso queira recebe-las em um e-mail diferente.
- Clique no botão Create Signature.
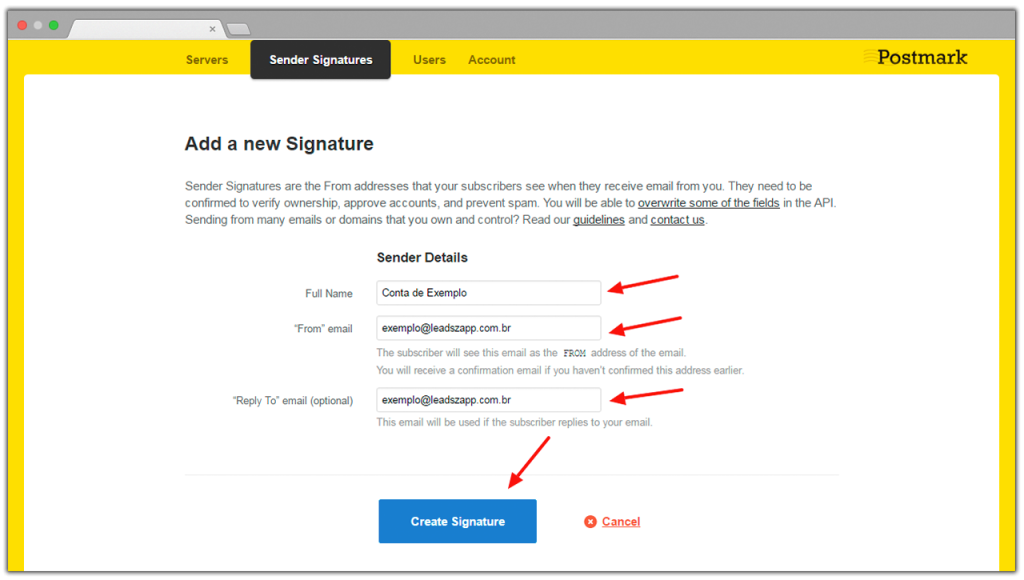
- Em uma nova janela do navegador, acesse o e-mail que você cadastrou no Postmark.
- Localize o e-mail com o título Confirm sender signature, abra-o e clique no botão Active this signature.
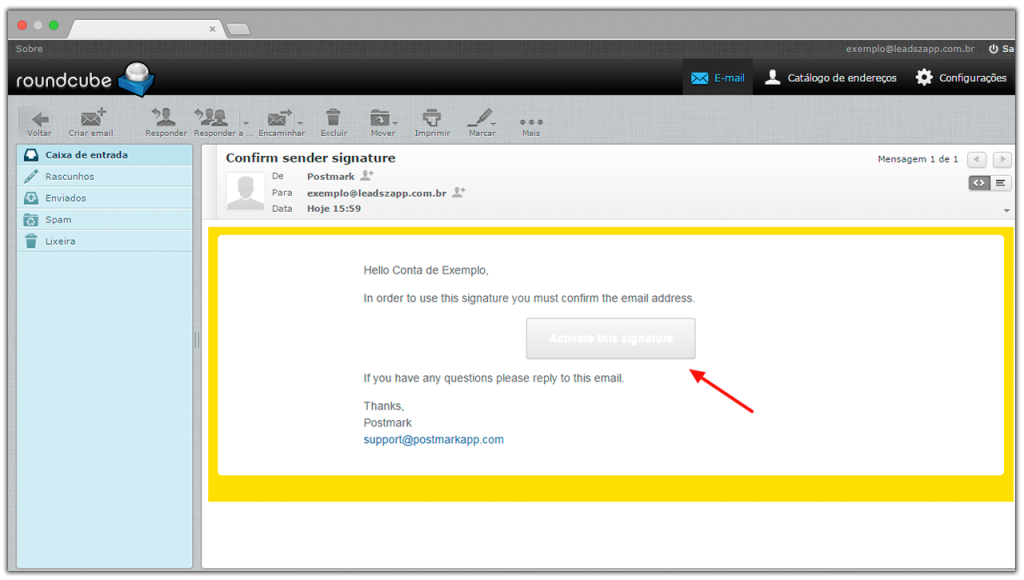
- Retorne a janela do Postamark que está aberta em seu navegador.
- No campo Host, selecione e copie o endereço e cole-o em um bloco de notas para utiliza-lo posteriormente.
- No campo TXT value, selecione e copie o valor em um bloco de notas para utiliza-lo posteriormente.
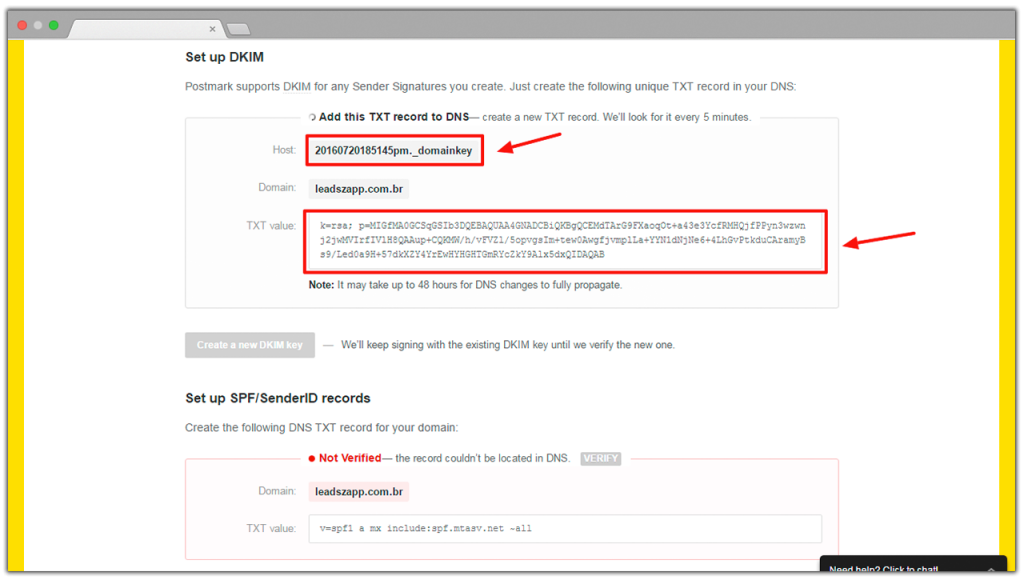
- Em uma nova janela do navegador, acesse o painel de controle da hospedagem do domínio do e-mail que você irá utilizar.
Importante: Neste exemplo, a hospedagem utiliza o tradicional cPanel, entretanto, sua hospedagem pode utilizar outro tipo de painel de controle. - Clique no menu Editor de zonas DNS avançado.
Importante: Se sua hospedagem não utilizar cPanel, este menu pode ter outro nome. Se você utilizar CloudFlare, edite as zonas de DNS diretamente no CloudFlare e não na sua Hospedagem.
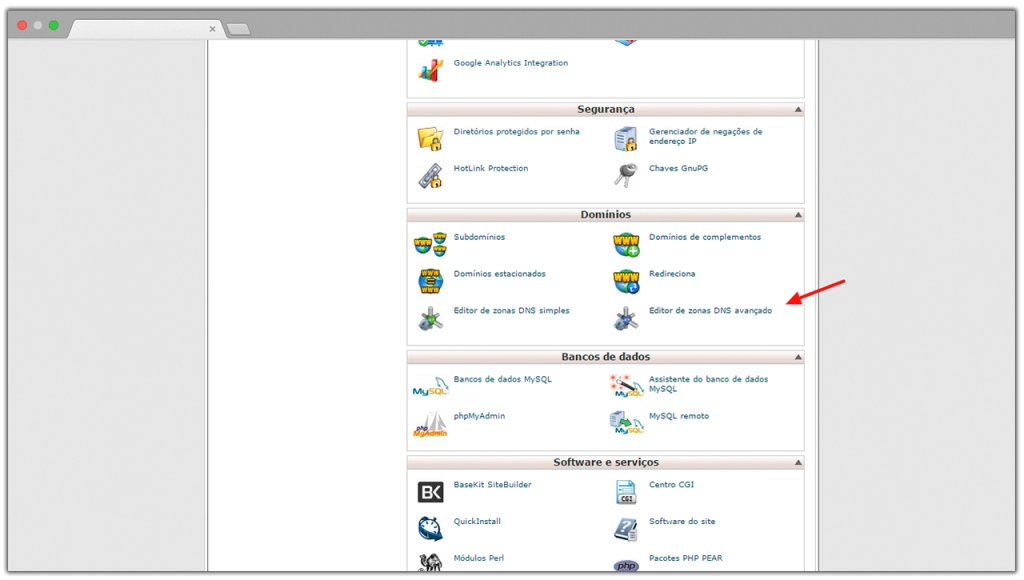
- No campo Nome, informe o endereço que você copiou no passo 21 deste tutorial.
- No campo TTL, informe “14400” sem as aspas.
- No campo Tipo, selecione a opção TXT.
- No campo Dados TXT, informe o valor que você copiou no passo 22 deste tutorial.
- Clique no botão Adicionar registro.
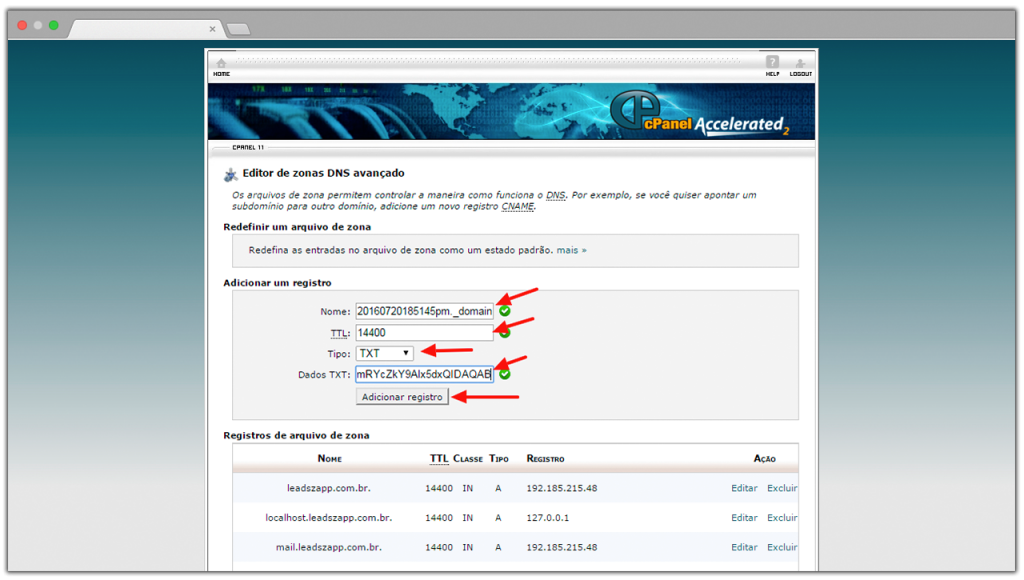
- Pronto, a autenticação DKIM foi configurada com sucesso.
- Agora, retorne a janela do Postamark que está aberta em seu navegador.
- No campo TXT value, selecione e copie somente o trecho “include:spf.mtasv.net” sem as aspas, e cole-o em um bloco de notas para utiliza-lo posteriormente.
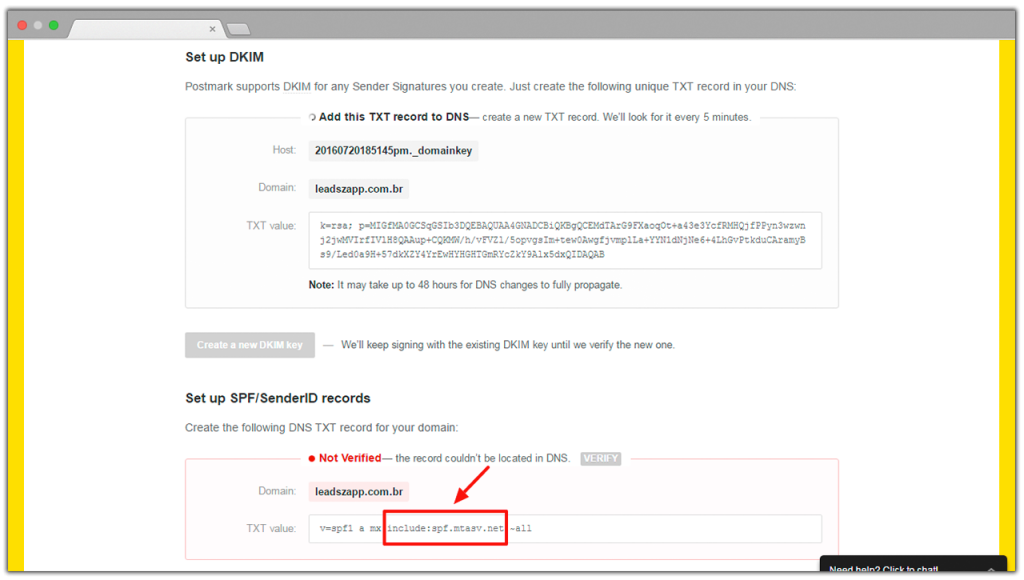
- Retorne a janela do navegador onde está aberto o Editor de Zonas DNS no painel da sua Hospedagem.
- Procure pelo Registro que contenha o Nome do seu domínio, que seja do Tipo TXT e que inicie com o valor: v=spf…
- Após localiza-lo, clique na opção Editar.
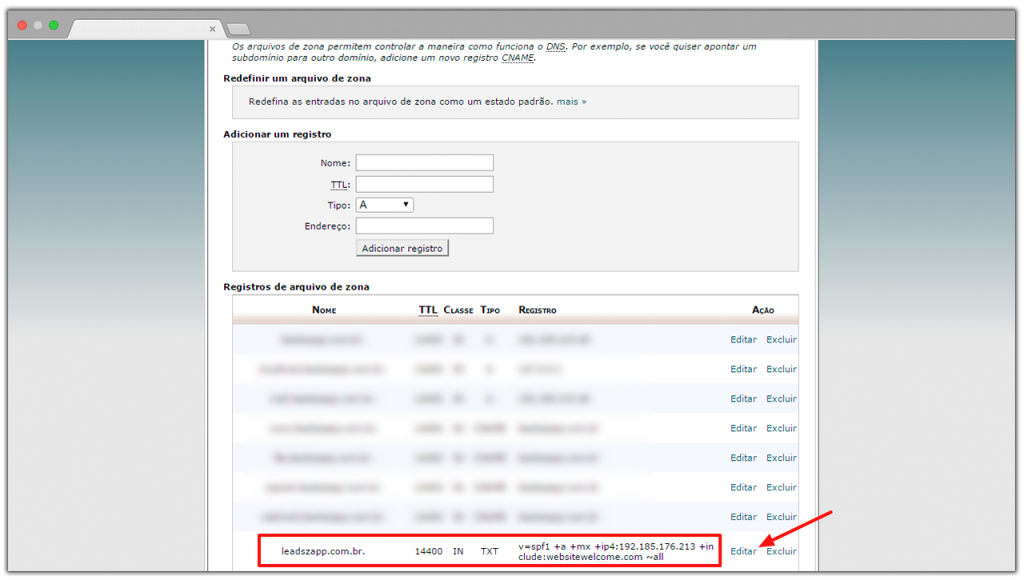
- No campo Dados TXT, cole antes do trecho “~all” o valor que você copiou no passo 32 deste tutorial.
Importante: certifique-se que você deixou um espaço antes do valor que você colou e outro espaço antes do “~all”. - Clique no botão Editar registro.
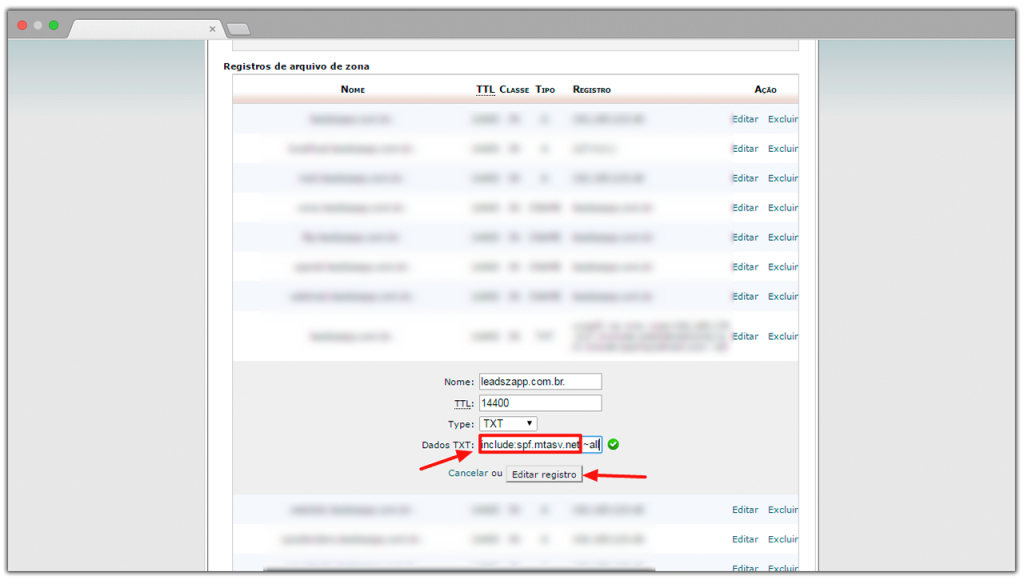
- Retorne a janela do Postmark no navegador.
- No campo Set up SPF/SenderID records, clique na opção Verify.
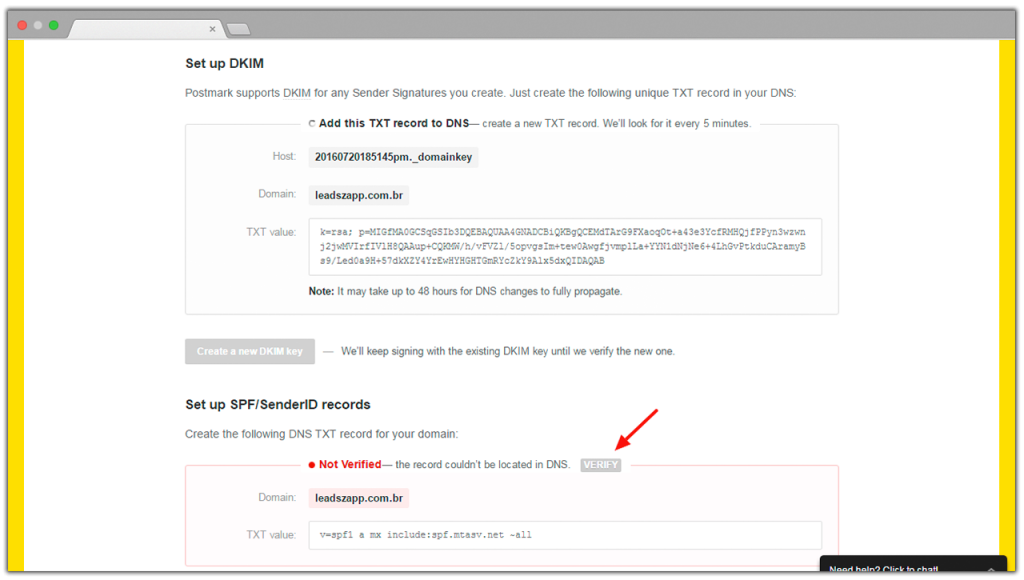
- Pronto, seu domínio foi validado e a autenticação SPF foi configurada com sucesso.
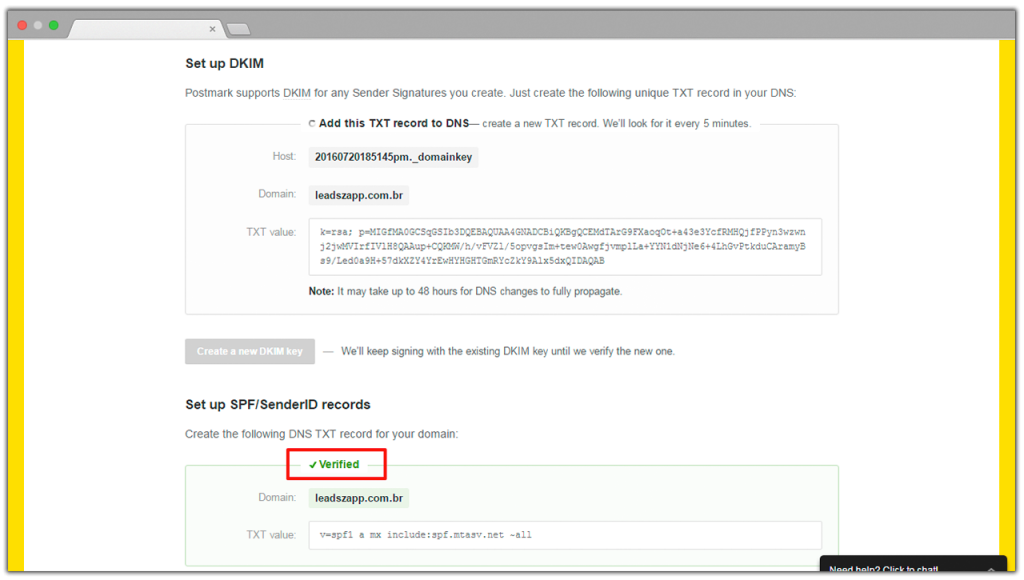
- Agora, acesse novamente a janela do navegador onde está aberto o seu painel doLeadsZapp Hub.
- Clique no link Adicionar Remetente.
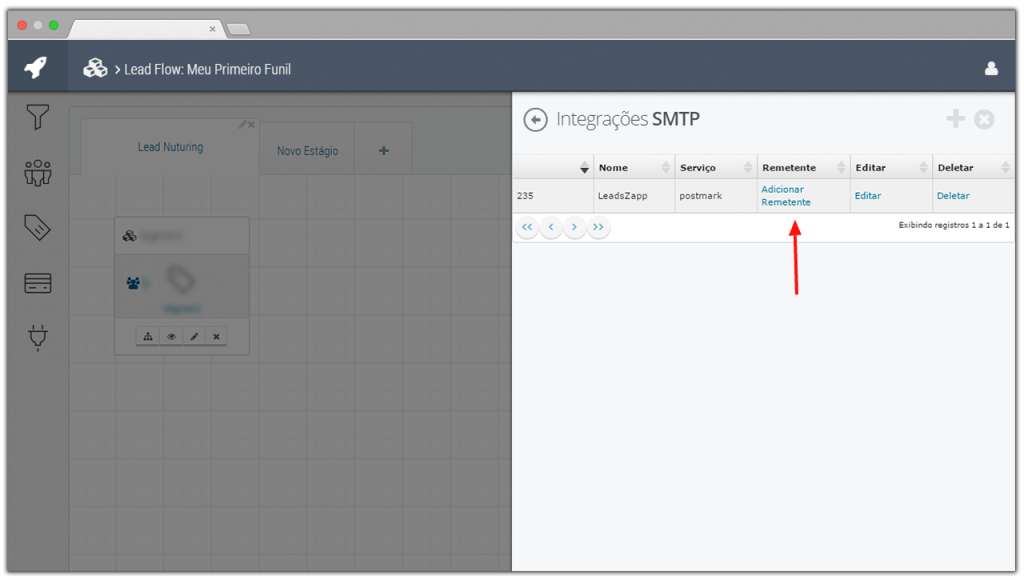
- No campo Nome Completo, informe o nome que você utilizará para enviar os seus e-mails através do LeadsZapp Hub. Exemplo: José da Silva.
- No campo Email, informe o e-mail que você utilizará para enviar os seus e-mails através do LeadsZapp Hub.
- No campo Email de Resposta, informe o e-mail no qual você deseja receber as respostas dos e-mails que você enviar através do LeadsZapp Hub. Se preferir, você pode utilizar o mesmo e-mail do passo anterior.
- Clique no botão Salvar.
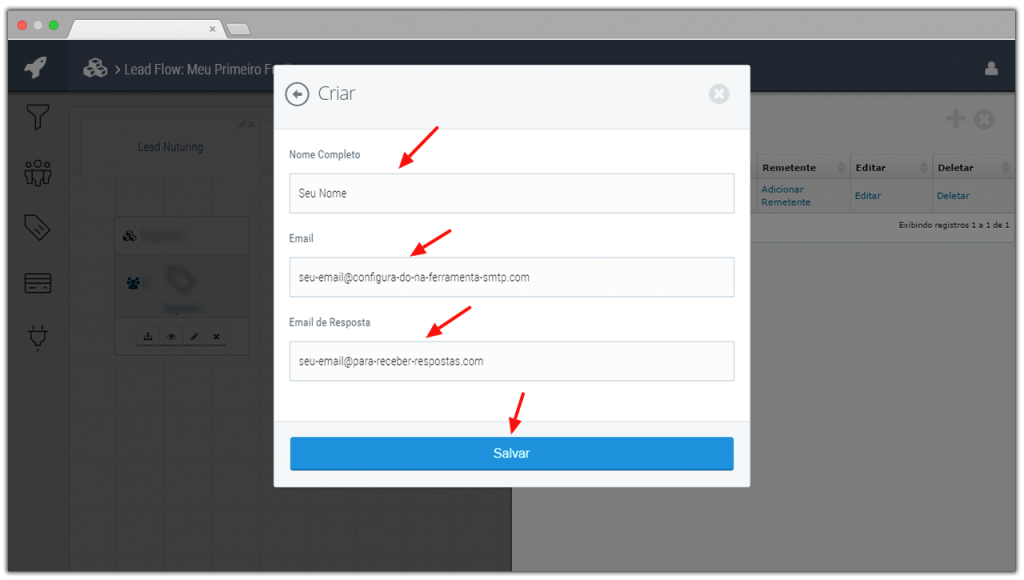
- No campo Assunto, informe o assunto que você deseja para o envio deste e-mail.
- No campo Template, clique na opção + Criar.
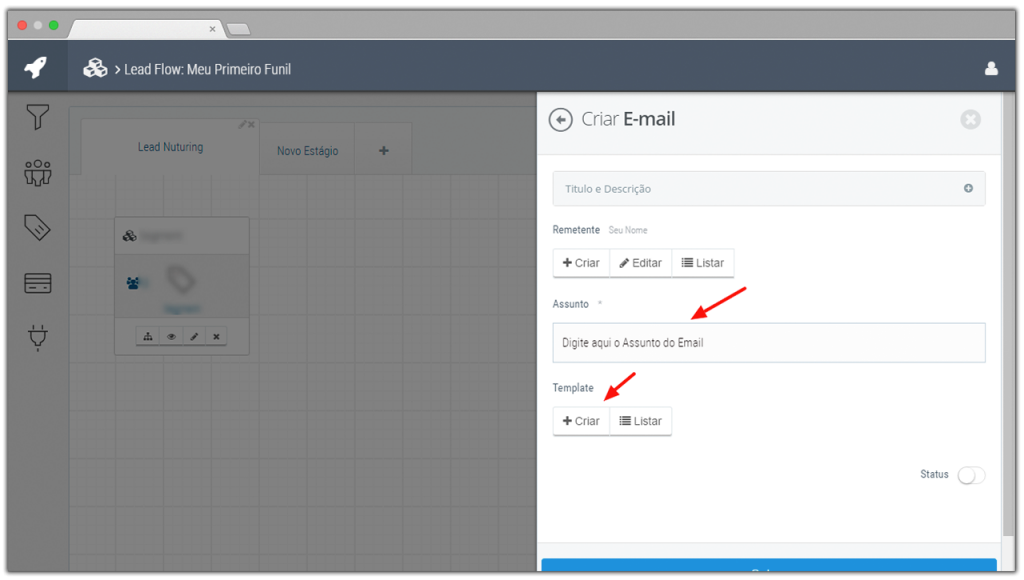
- Clique no ícone + que aparece no canto direito da tela para expadir a caixa do Título e Descrição.
- No campo Título, informe um nome para identificar este template (modelo) de e-mail no seu LeadsZapp Hub.
- No campo Descrição, opcionalmente, informe uma descrição para identificar este template de e-mail no seu LeadsZapp Hub.
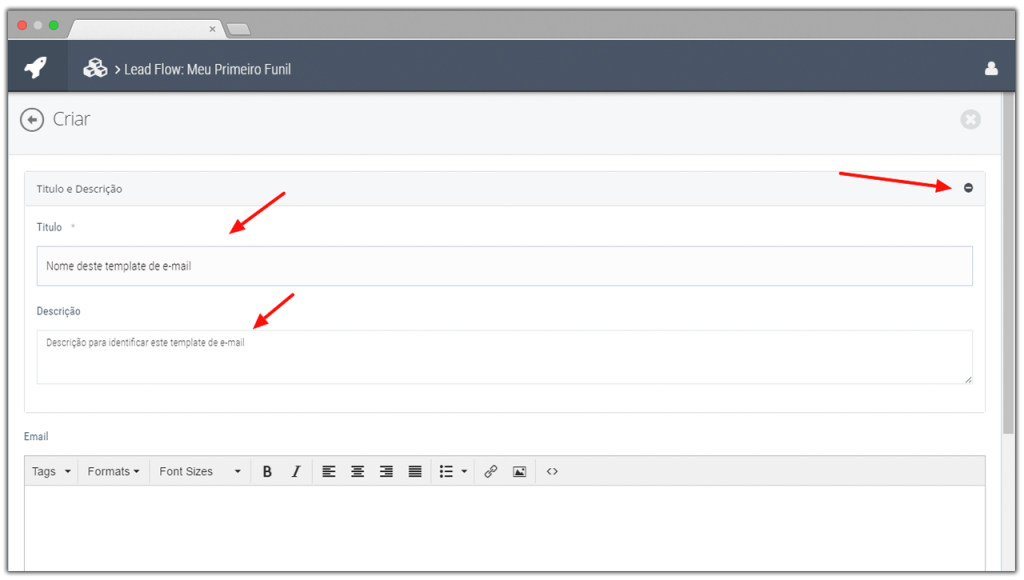
- No campo Email, digite o conteúdo do e-mail que você deseja enviar.
- Clique no botão Salvar.
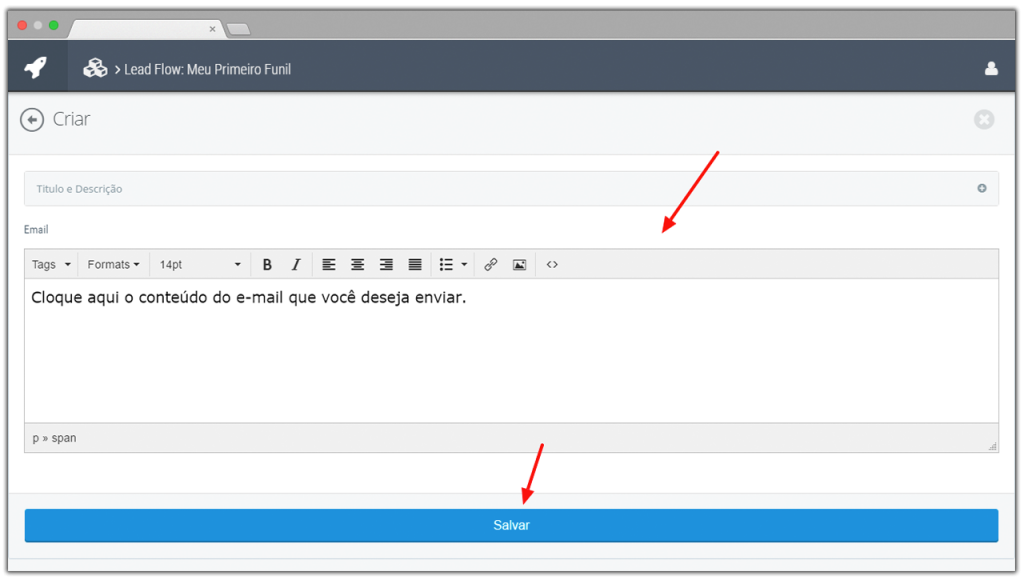
- No campo Status, clique na chave para ativar (azul) esta ação.
- Clique no botão Salvar.
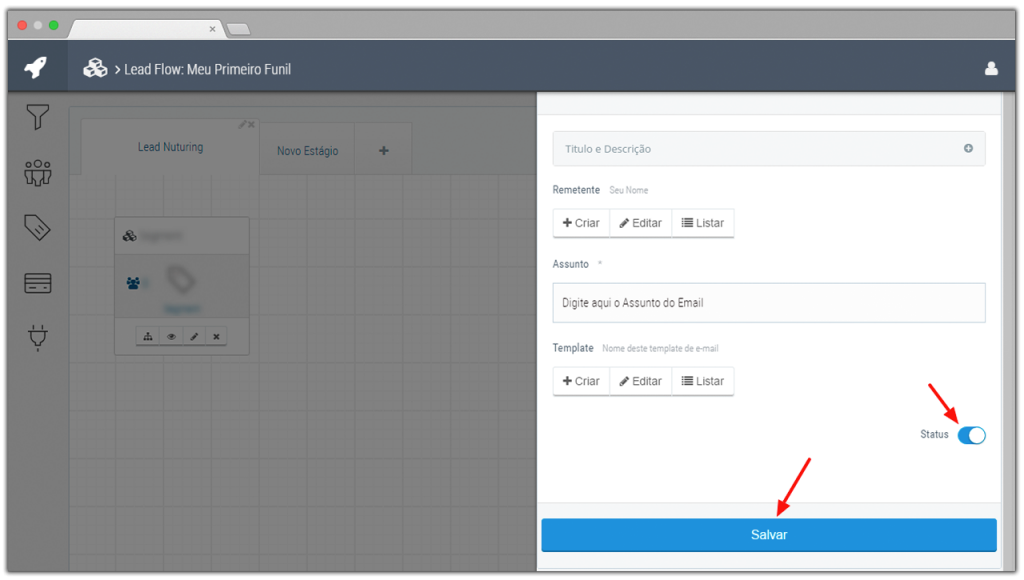
- Pronto, sua ação E-mail Postmark foi criada com sucesso!
- Se você quiser realizar um teste de envio para ter certeza de que seu e-mail foi integrado corretamente ao Postmark, clique no ícone do olho da ação que foi criada através deste tutorial.
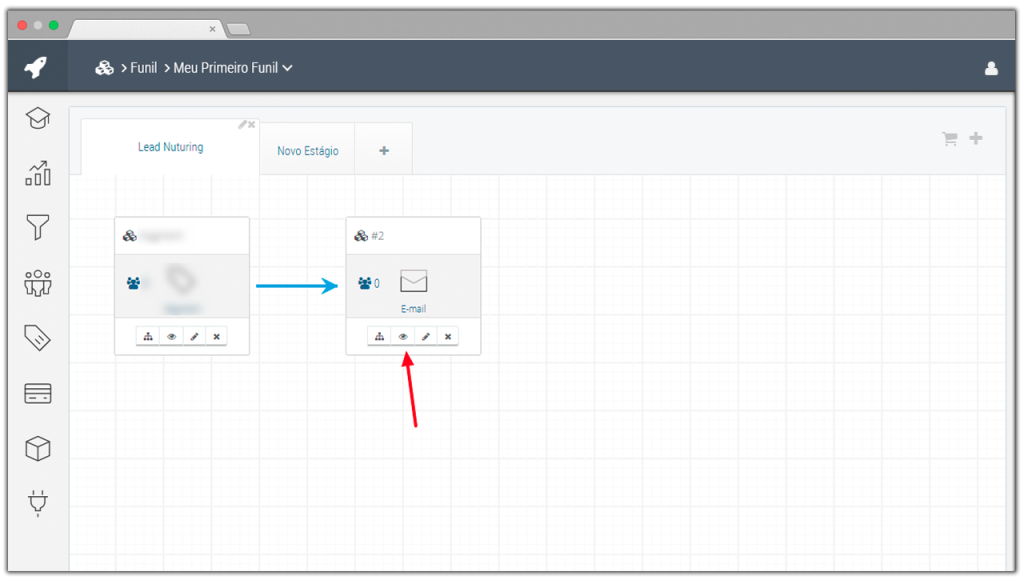
- Clique no cabeçalho para expandir os outros campos para preenchimento.
- No campo Nome, insira o seu nome para receber o e-mail de teste.
- No campo Email, insira o seu e-mail para receber o e-mail de teste.
- Clique no botão azul Enviar Email.
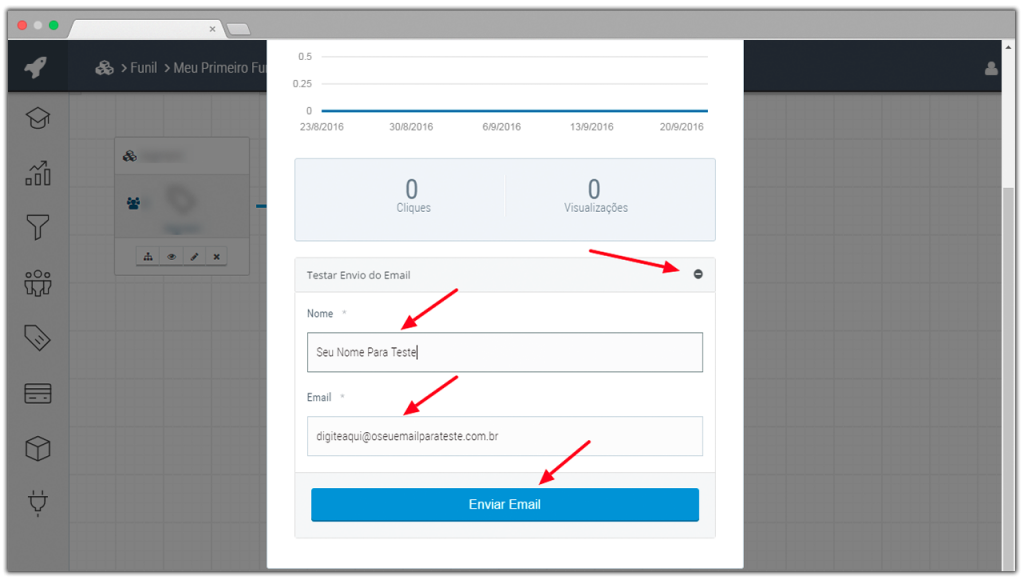
- Pronto, se não houver nenhum problema com a integração, você receberá esse e-mail como se você fosse um lead do funil. Se o Hub lhe apresentar algum erro ou se você não receber este e-mail (na caixa de entrada ou na caixa de spam), verifique novamente, com atenção, todo esse tutorial para tentar localizar e corrigir a origem do erro.
