Tempo de leitura: 7 minutos
- Acesse o seu painel do Sendgrid, clique no menu Settings e selecione a opção API Keys.
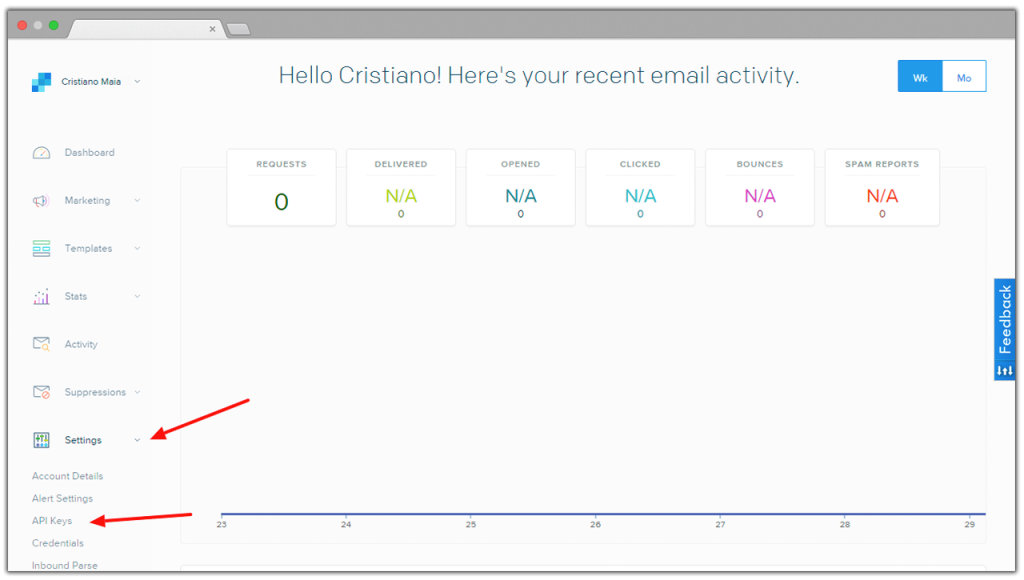
- Clique no botão Create API Key e selecione a opção General API Key.

- No campo NAME OF THIS KEY, informe o nome que você deseja para essa integração e em seguida, copie este nome para um bloco de notas.
- No campo Mail Send, selecione a opção FULL ACCESS.
- No campo Alerts, selecione a opção FULL ACCESS.
- No campo Email Activity, selecione a opção READ ACCESS.
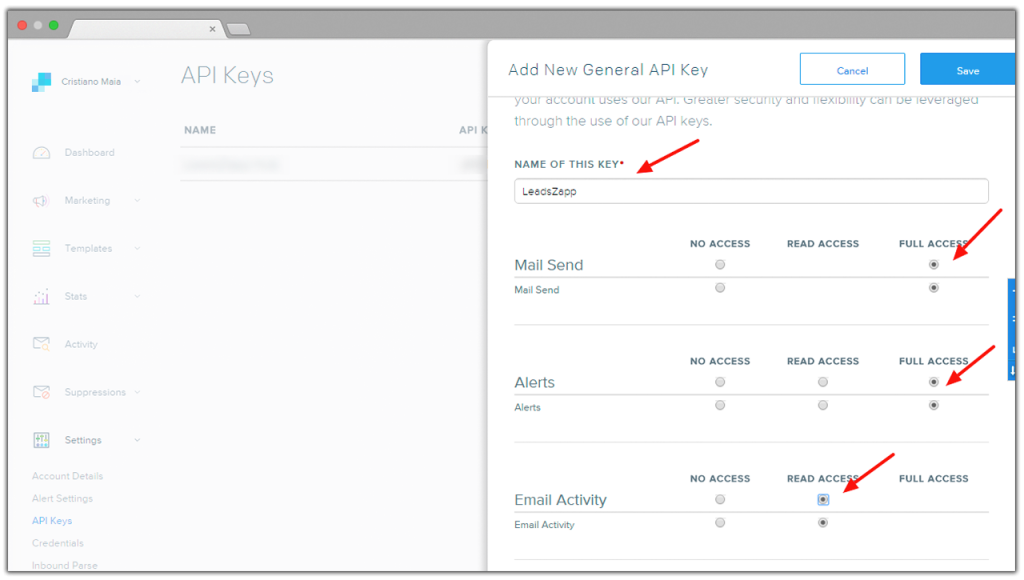
- No campo Stats, selecione a opção READ ACCESS.
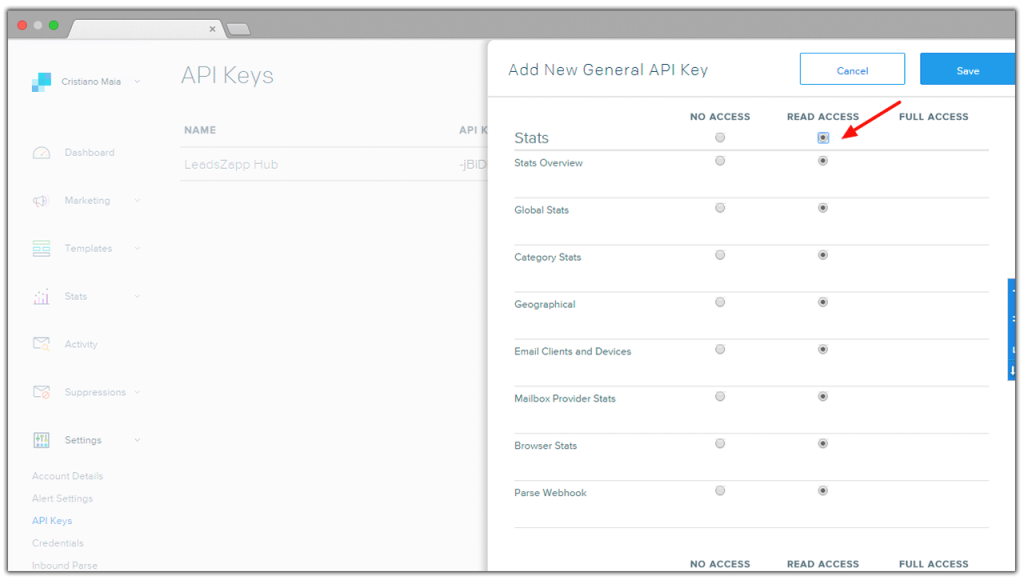
- No campo Suppressions, selecione a opção FULL ACCESS.
- No campo Whitelabel, selecione a opção FULL ACCESS.
- No campo Template Engine, selecione a opção FULL ACCESS.
- No campo Inbound Parse, selecione a opção FULL ACCESS.
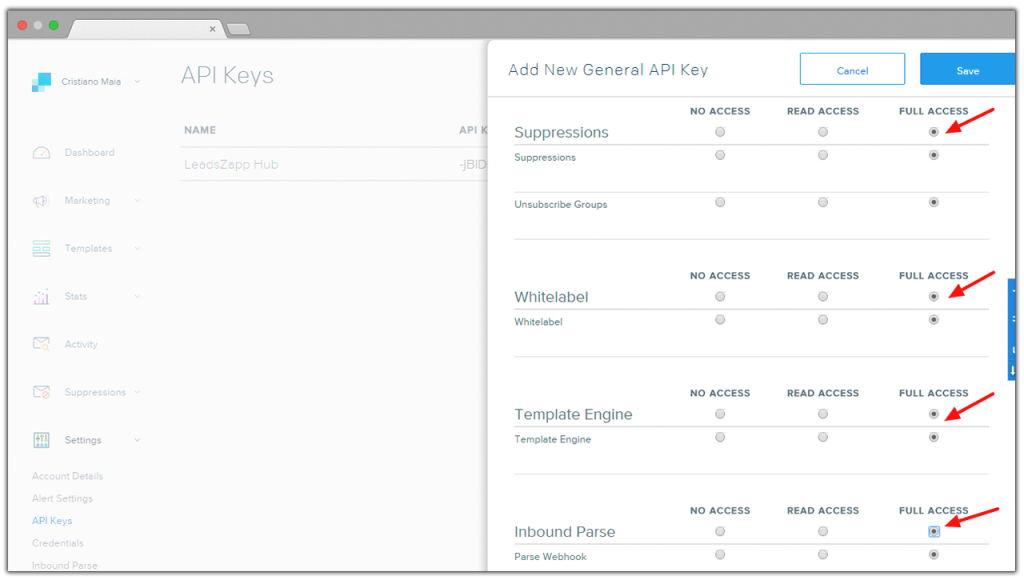
- No campo Mail Settings, selecione a opção FULL ACCESS.
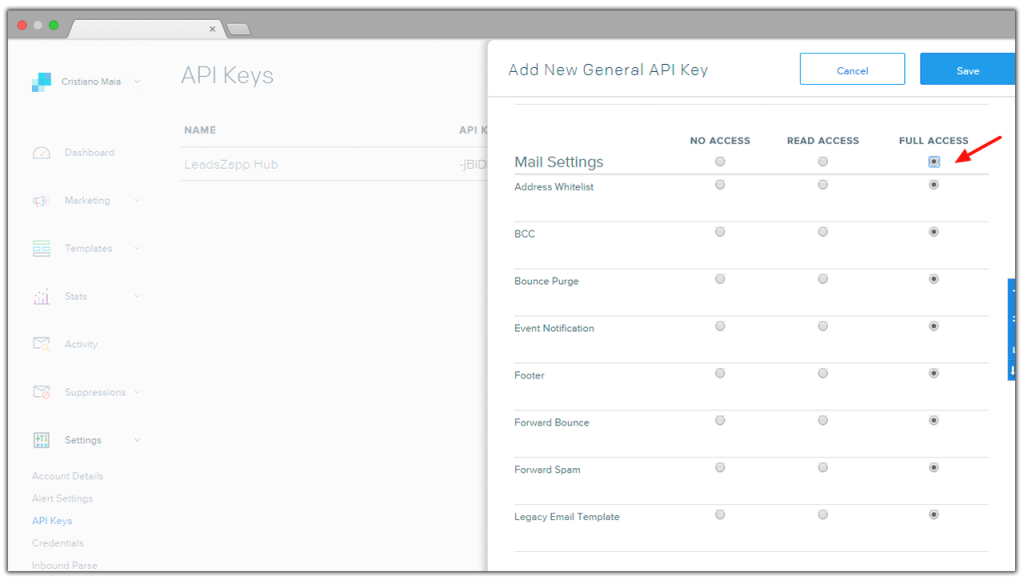
- No campo Marketing Campaigns, selecione a opção FULL ACCESS.
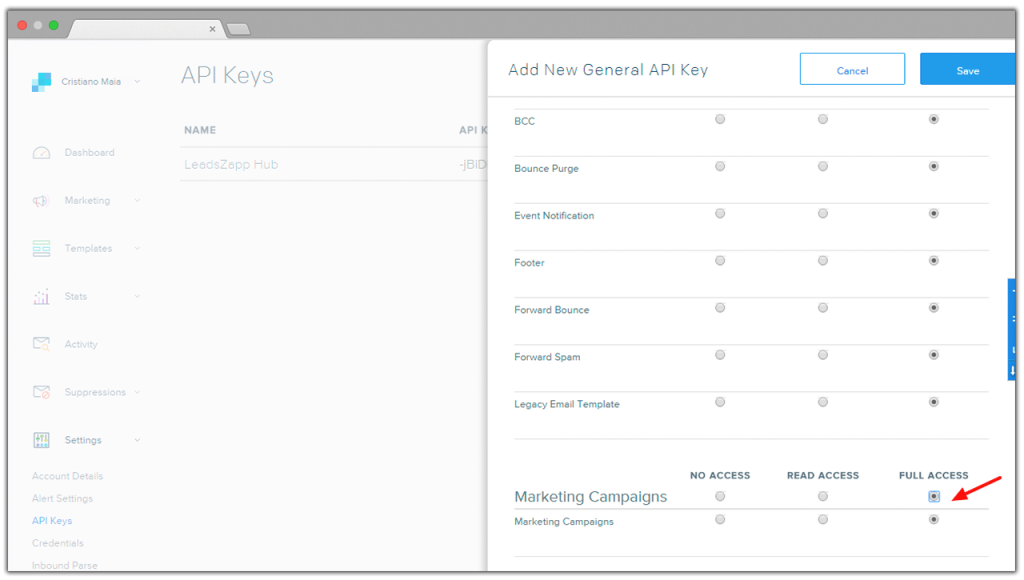
- Clique no botão Save.
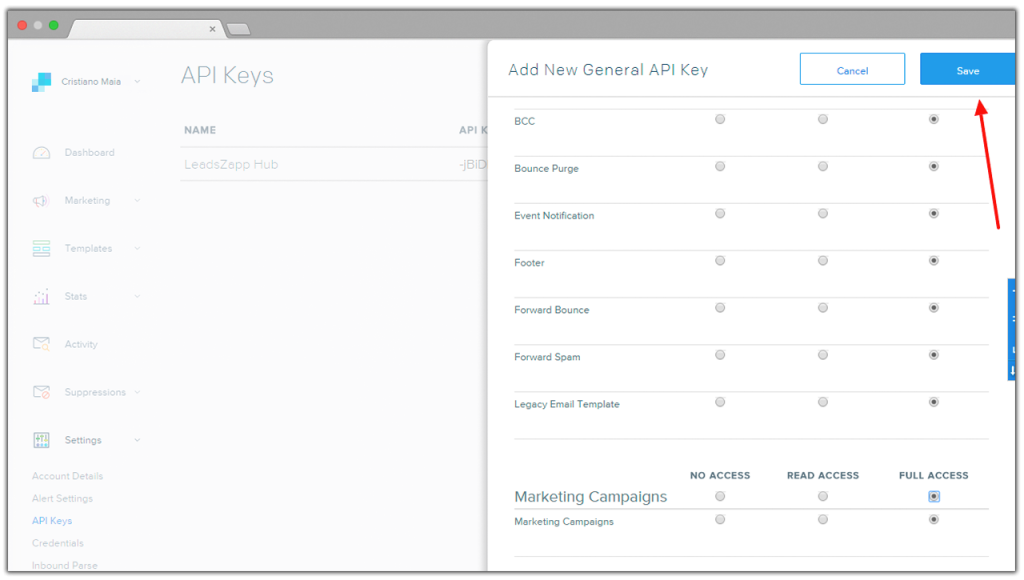
- No campo API KEY GENERATED, copie para um bloco de notas o código que foi gerado.
Atenção: No Sendgrid este código só pode ser visualizado uma única vez, então caso perca, será necessário criar outra API KEY.
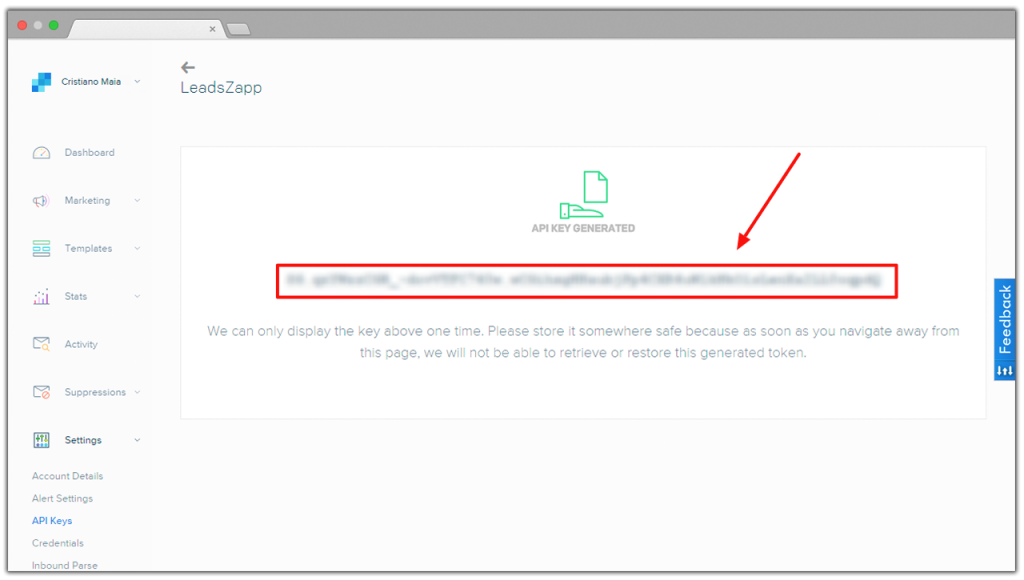
- No campo Nome, informe o nome que você copiou no passo 3.
- No campo Api Key, informe o código que você copiou no passo 15.
- Clique no botão Salvar.

- Pronto, a integração com a ferramenta de SMTP foi criada com sucesso.
- Agora, é necessário autenticar o domínio do seu e-mail para evitar problemas de entrega aos provedores.
- Acesse novamente o seu painel do Sendgrid.
- Clique no menu Settings e selecione a opção Domains.
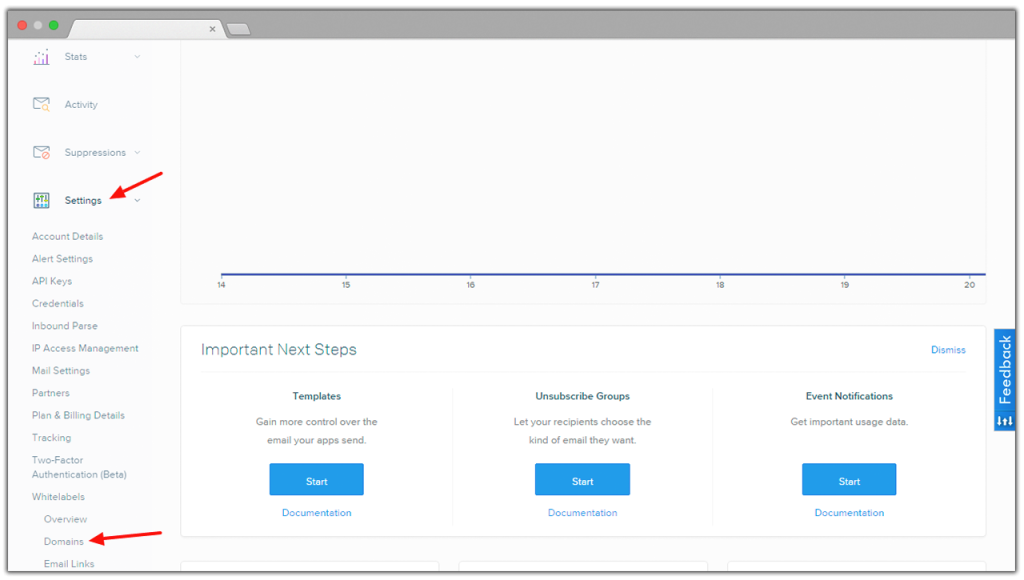
- Clique no botão Add New Domain.
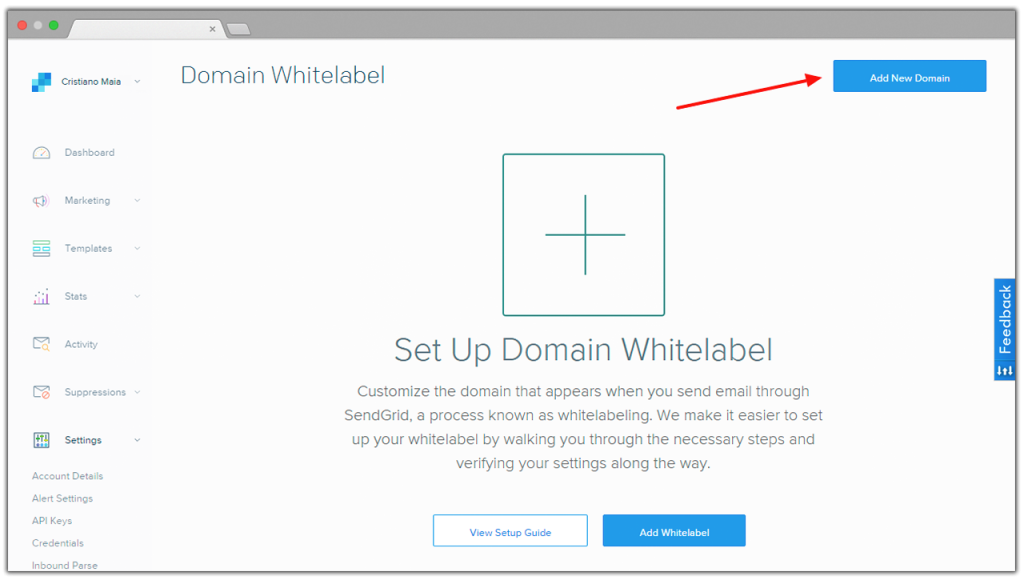
- Clique na opção + Use New Domain.
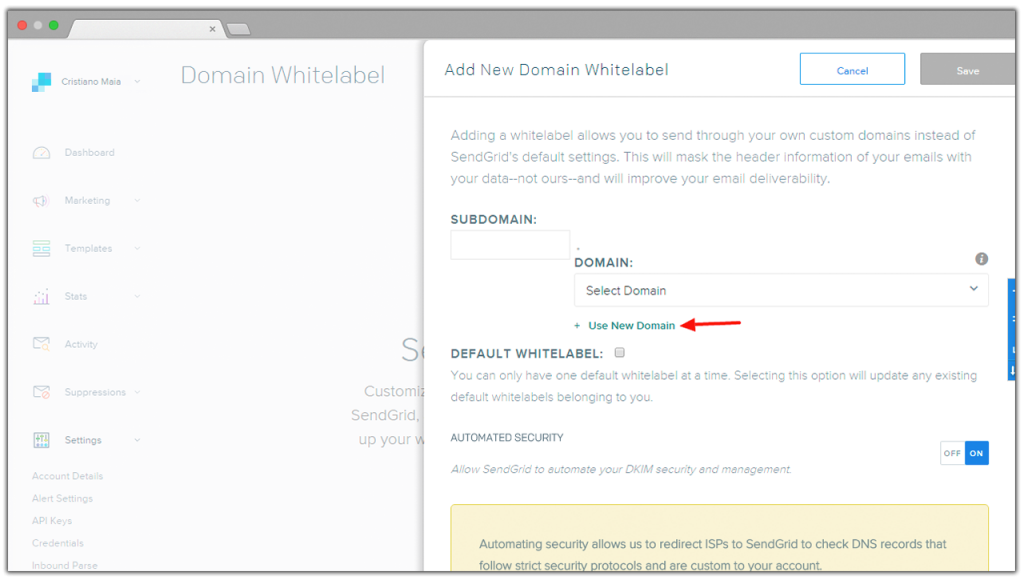
- No campo SUBDOMAIN, informe “hubsend” sem as aspas.
- No campo DOMAIN, informe o seu domínio do e-mail que irá utilizar.
- Clique no botão SAVE.
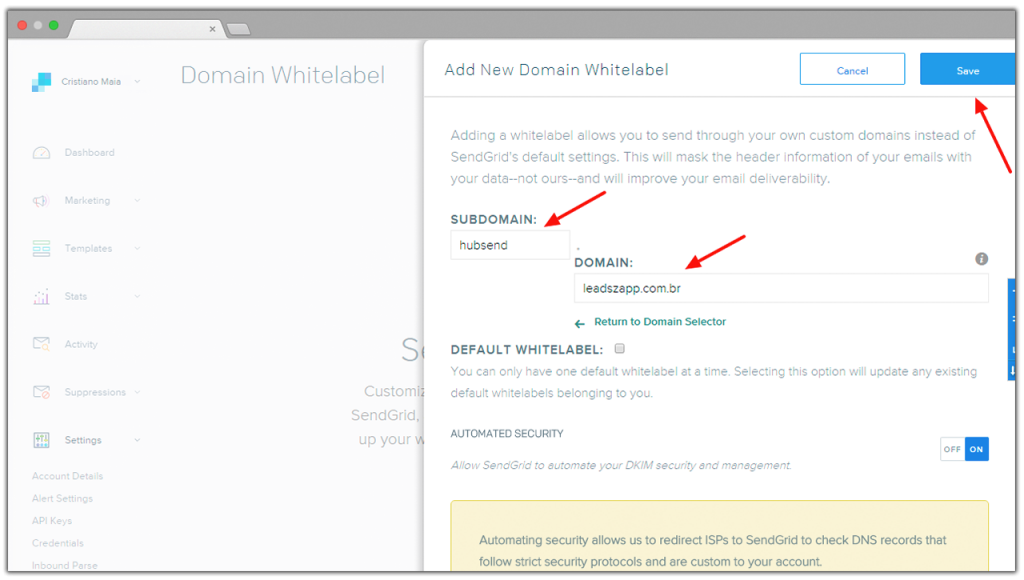
- Clique no botão Confirm.
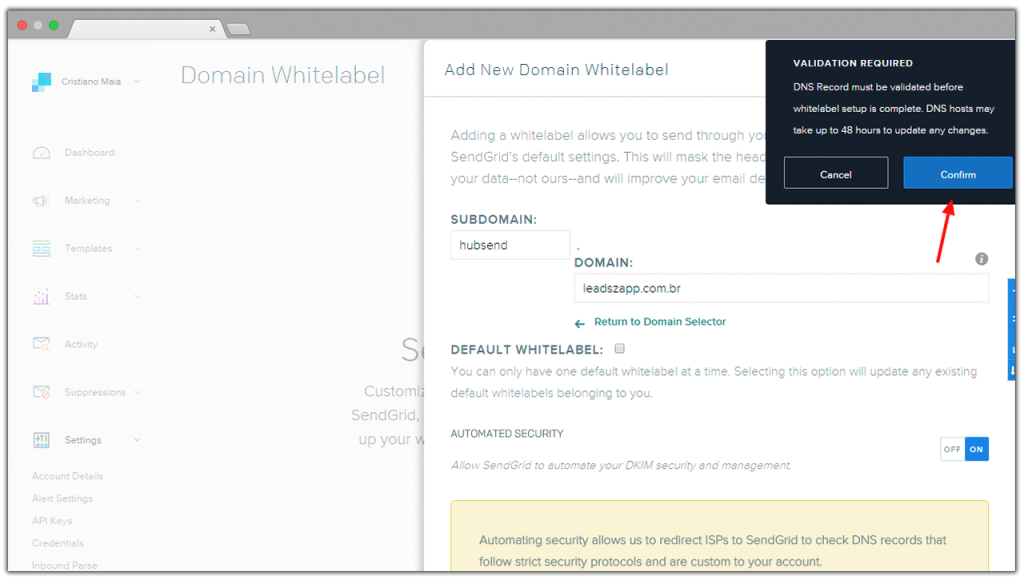
- No campo HOST, copie o endereço que aparece na primeira linha para um bloco de notas para utiliza-lo em sequência.
- No campo DATA, copie o valor que aparece na primeira linha para um bloco de notas para utiliza-lo em sequência.
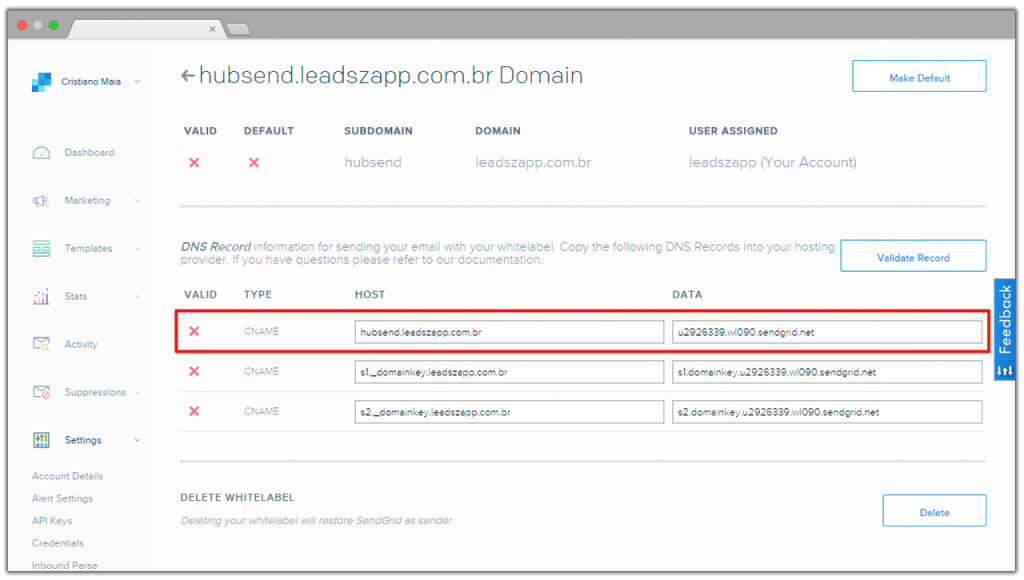
- Em uma nova janela do navegador, acesse o painel de controle da hospedagem do domínio do e-mail que você irá utilizar.
Importante: Neste exemplo, a hospedagem utiliza o tradicional cPanel, entretanto, sua hospedagem pode utilizar outro tipo de painel de controle. - Clique no menu Editor de zonas DNS avançado.
Importante: Se sua hospedagem não utilizar cPanel, este menu pode ter outro nome. Se você utilizar CloudFlare, edite as zonas de DNS diretamente no CloudFlare e não na sua Hospedagem.
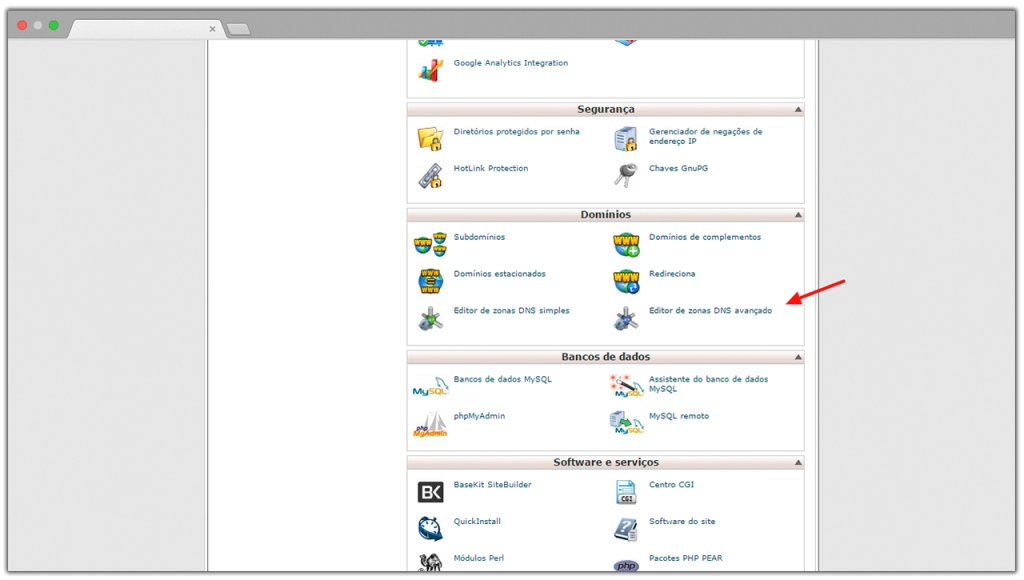
- No campo Nome, informe o endereço que você copiou no passo 29 deste tutorial.
- No campo TTL, informe “14400” sem as aspas.
- No campo Tipo, selecione a opção CNAME.
- No campo CNAME, informe o valor que você copiou no passo 30 deste tutorial.
- Clique no botão Adicionar registro.
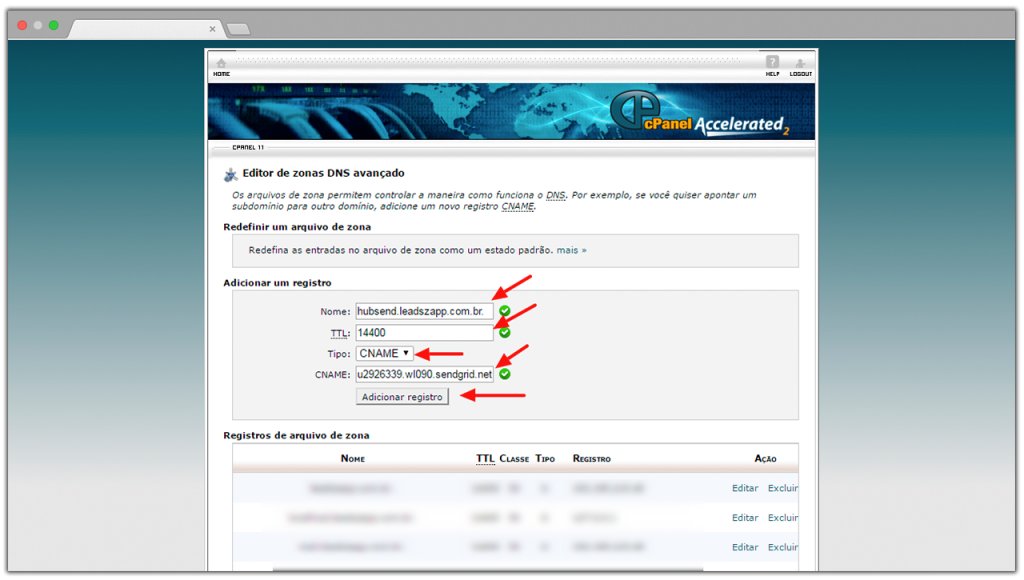
- Retorne a janela do navegador onde está aberto o seu painel do Sendgrid.
- No campo HOST, copie o endereço que aparece na segunda linha para um bloco de notas para utiliza-lo em sequência.
- No campo DATA, copie o valor que aparece na segunda linha para um bloco de notas para utiliza-lo em sequência.
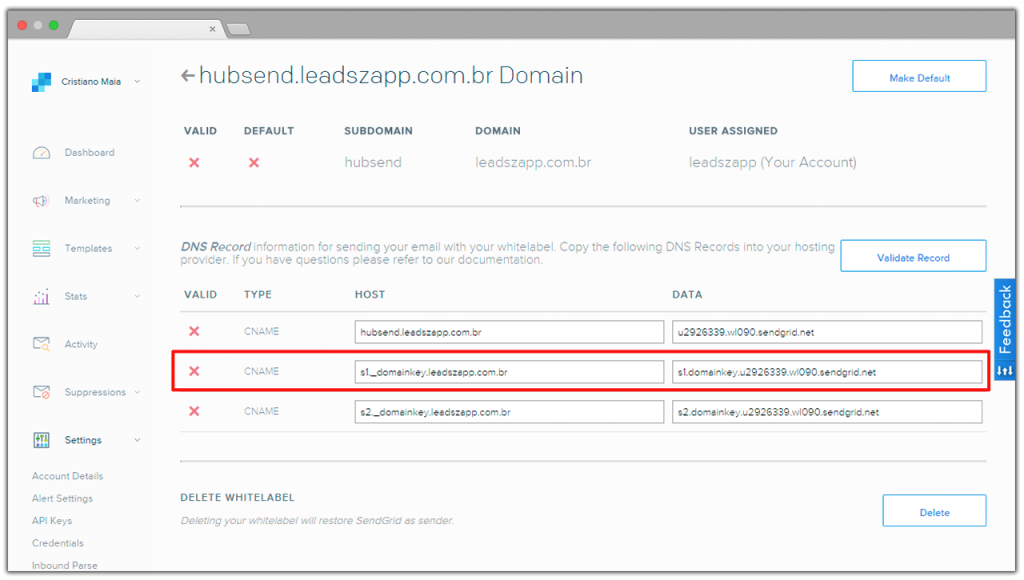
- Retorne a janela do navegador onde está aberto o Editor de Zonas DNS no painel da sua Hospedagem.
- No campo Nome, informe o endereço que você copiou no passo 39 deste tutorial.
- No campo TTL, informe “14400” sem as aspas.
- No campo Tipo, selecione a opção CNAME.
- No campo CNAME, informe o valor que você copiou no passo 40 deste tutorial.
- Clique no botão Adicionar registro.

- Retorne a janela do navegador onde está aberto o seu painel do Sendgrid.
- No campo HOST, copie o endereço que aparece na terceira linha para um bloco de notas para utiliza-lo em sequência.
- No campo DATA, copie o valor que aparece na terceira linha para um bloco de notas para utiliza-lo em sequência.
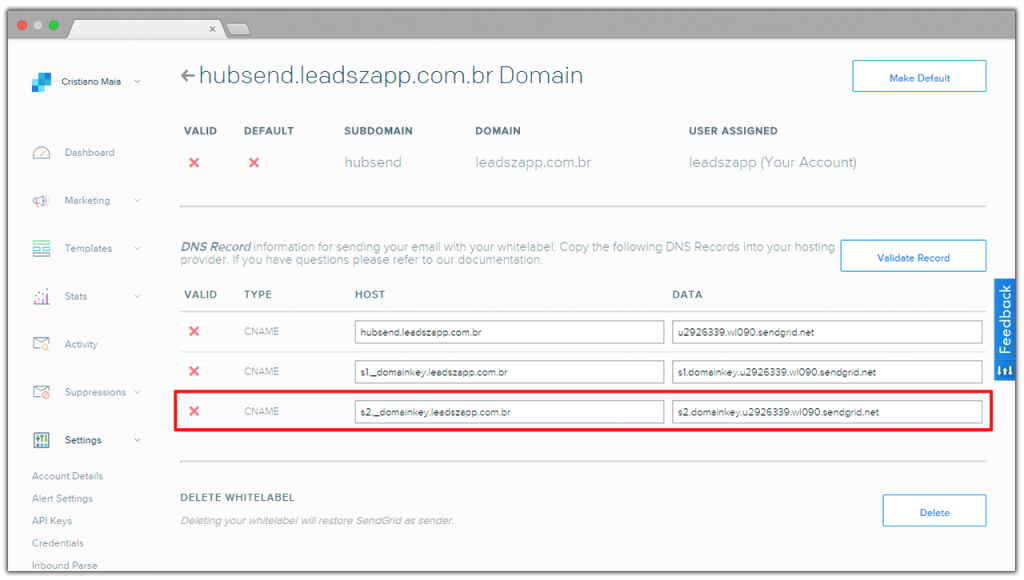
- Retorne a janela do navegador onde está aberto o Editor de Zonas DNS no painel da sua Hospedagem.
- No campo Nome, informe o endereço que você copiou no passo 48 deste tutorial.
- No campo TTL, informe “14400” sem as aspas.
- No campo Tipo, selecione a opção CNAME.
- No campo CNAME, informe o valor que você copiou no passo 49 deste tutorial.
- Clique no botão Adicionar registro.
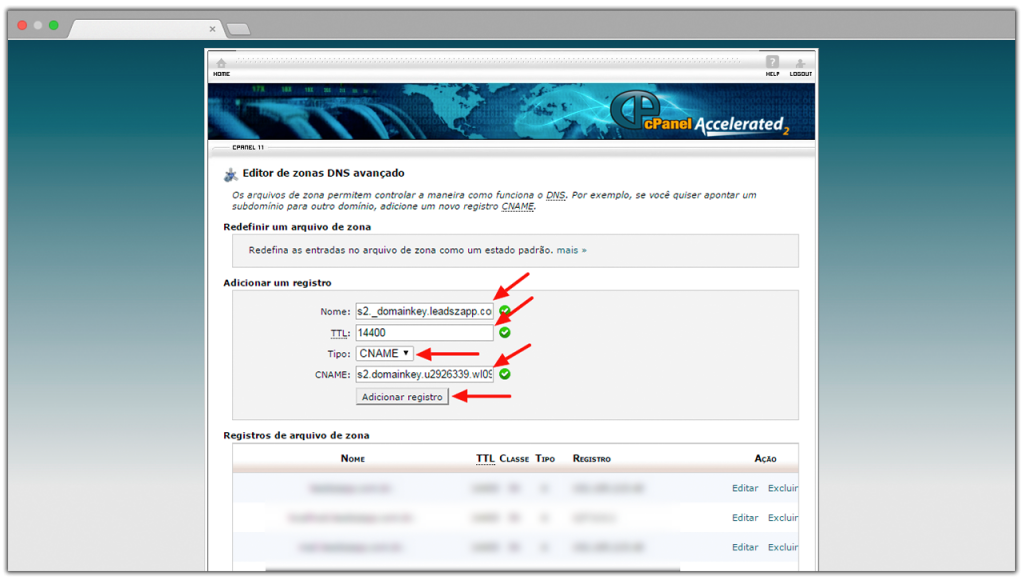
- Retorne a janela do navegador onde está aberto o seu painel do Sendgrid.
- Clique no botão Validate Record.
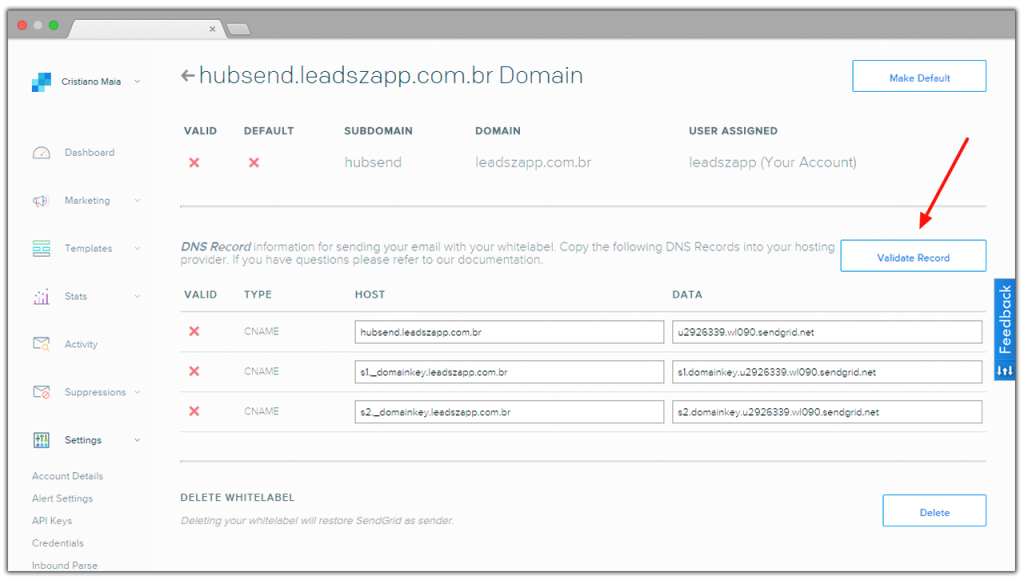
- Pronto, o seu domínio para envio de e-mails já foi validado, entretanto, ainda é necessário realizar as autenticações DKIM e SPF deste domínio para garantir uma boa taxa de entrega aos provedores de e-mail, para aprender a fazer isso prossiga com o tutorial.
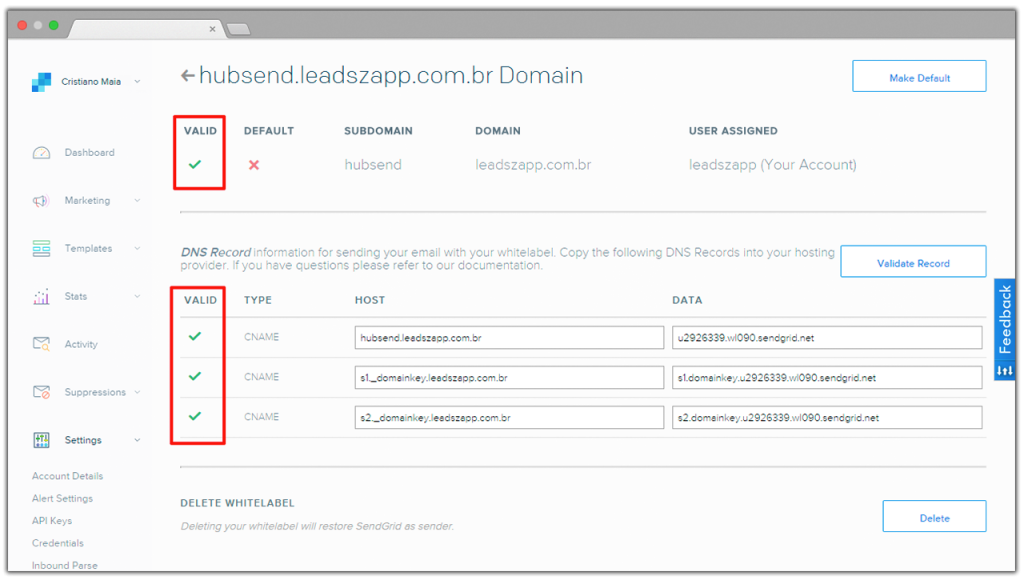
- Retorne a janela do navegador onde está aberto o Editor de Zonas DNS no painel da sua Hospedagem.
- No campo Nome, informe “smtpapi._domainkey.yourdomain.com” sem as aspas.
Atenção: O trecho destacado deve ser substituído pelo seu domínio do e-mail. - No campo TTL, informe “14400” sem as aspas.
- No campo Tipo, selecione a opção Dados TXT.
- No campo Dados TXT, informe “k=rsa; t=s; p=MIGfMA0GCSqGSIb3DQEBAQUAA4GNADCBiQKBgQDPtW5iwpXVPiH5FzJ7Nrl8USzuY9zqqzjE0D1r04xDN6qwziDnmgcFNNfMewVKN2D1O+2J9N14hRprzByFwfQW76yojh54Xu3uSbQ3JP0A7k8o8GutRF8zbFUA8n0ZH2y0cIEjMliXY4W4LwPA7m4q0ObmvSjhd63O9d8z1XkUBwIDAQAB” sem as aspas.
- Clique no botão Adicionar registro.
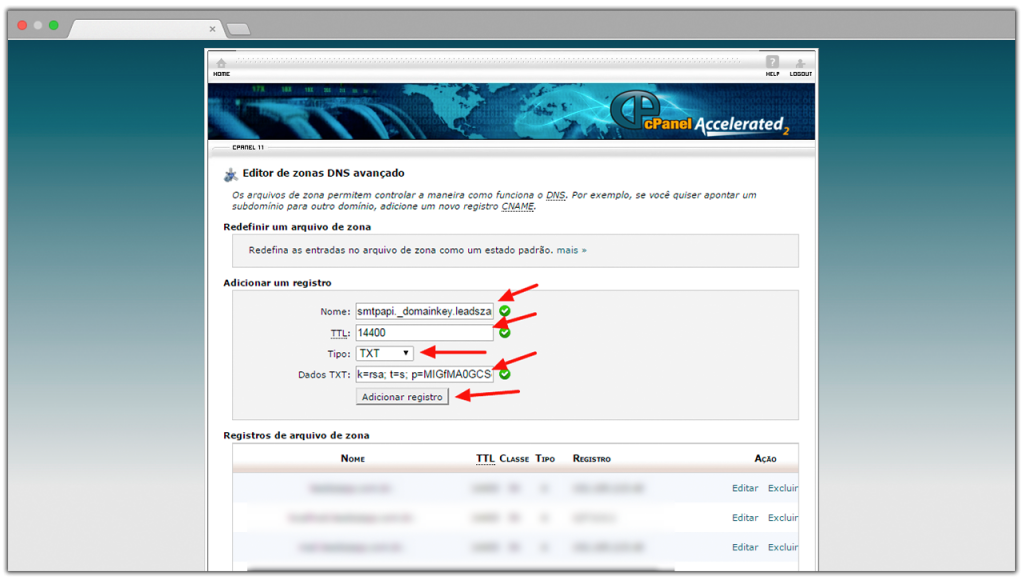
- Pronto, a autenticação DKIM foi configurada com sucesso!
- Agora, ainda no Editor de Zonas DNS, procure pelo Registro que contenha o Nome do seu domínio, que seja do Tipo TXT e que inicie com o valor: v=spf…
- Após localiza-lo, clique na opção Editar.
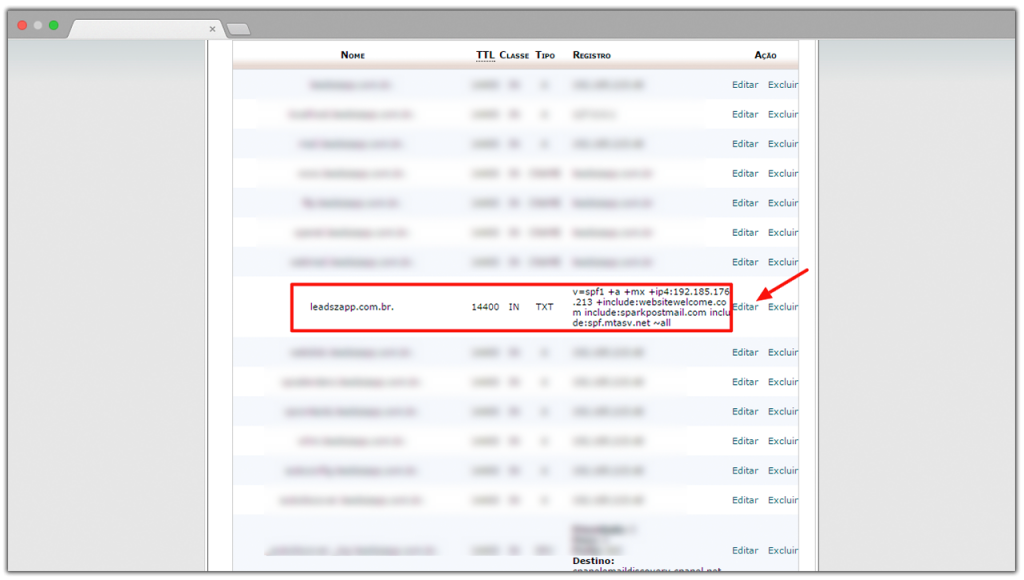
- No campo Dados TXT, antes do trecho “~all”, inclua o valor: include:sendgrid.net.
Importante: certifique-se que você deixou um espaço antes do valor que você colou e outro espaço antes do “~all”. - Clique no botão Editar registro.
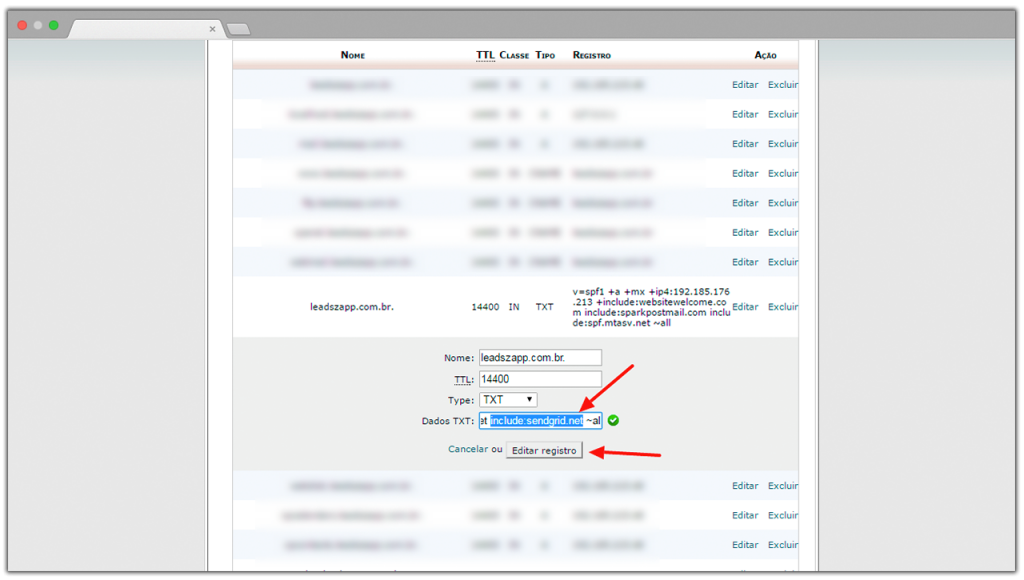
- Pronto, a autenticação SPF foi configurada com sucesso!
- Agora, acesse novamente a janela do navegador onde está aberto o seu painel doLeadsZapp Hub.
- Clique no link Adicionar Remetente.

- No campo Nome Completo, informe o nome que você utilizará para enviar os seus e-mails através do LeadsZapp Hub. Exemplo: José da Silva.
- No campo Email, informe o e-mail que você utilizará para enviar os seus e-mails através do LeadsZapp Hub.
- No campo Email de Resposta, informe o e-mail no qual você deseja receber as respostas dos e-mails que você enviar através do LeadsZapp Hub. Se preferir, você pode utilizar o mesmo e-mail do passo anterior.
- Clique no botão Salvar.
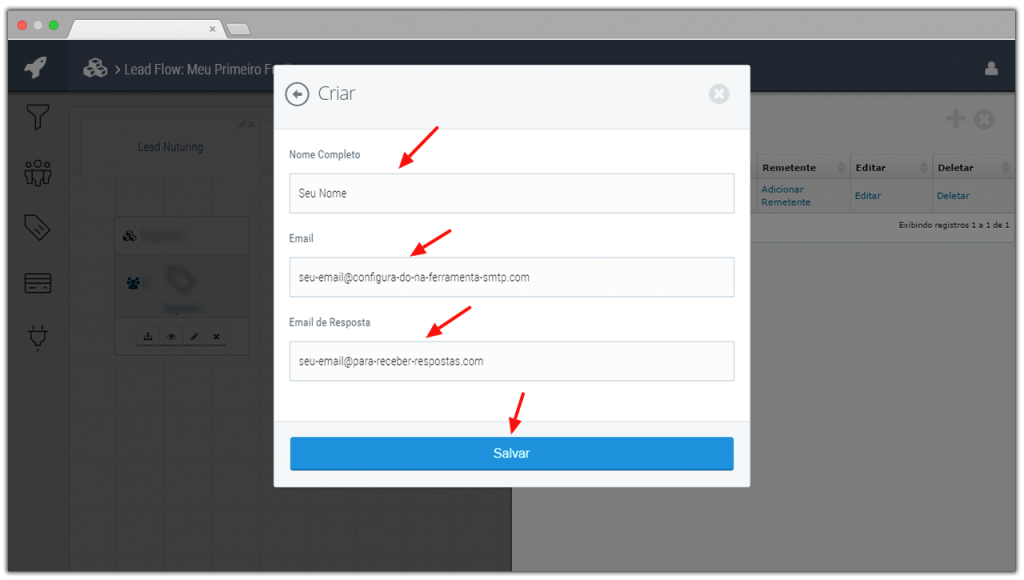
- No campo Assunto, informe o assunto que você deseja para o envio deste e-mail.
- No campo Template, clique na opção + Criar.
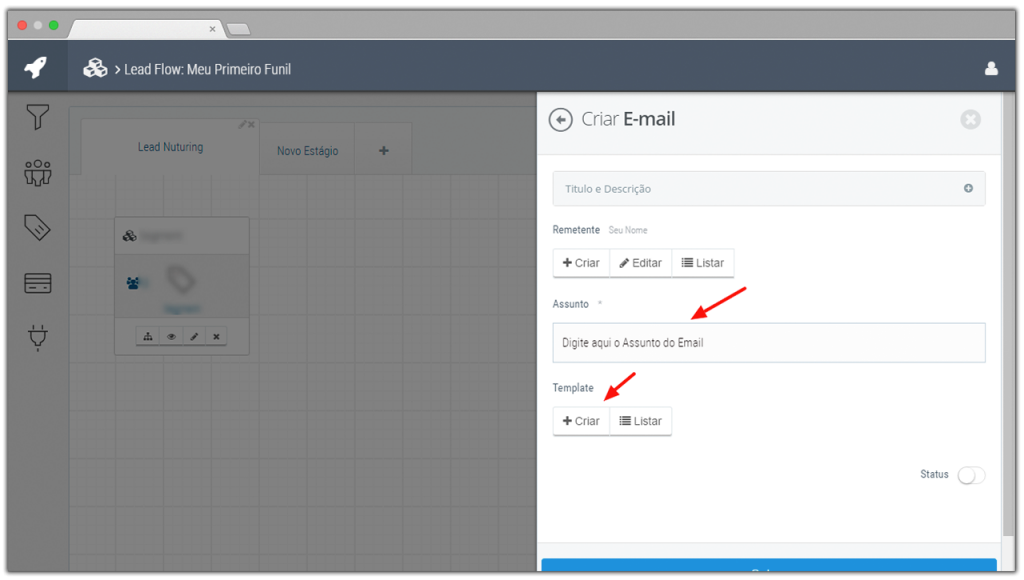
- Clique no ícone + que aparece no canto direito da tela para expadir a caixa do Título e Descrição.
- No campo Título, informe um nome para identificar este template (modelo) de e-mail no seu LeadsZapp Hub.
- No campo Descrição, opcionalmente, informe uma descrição para identificar este template de e-mail no seu LeadsZapp Hub.
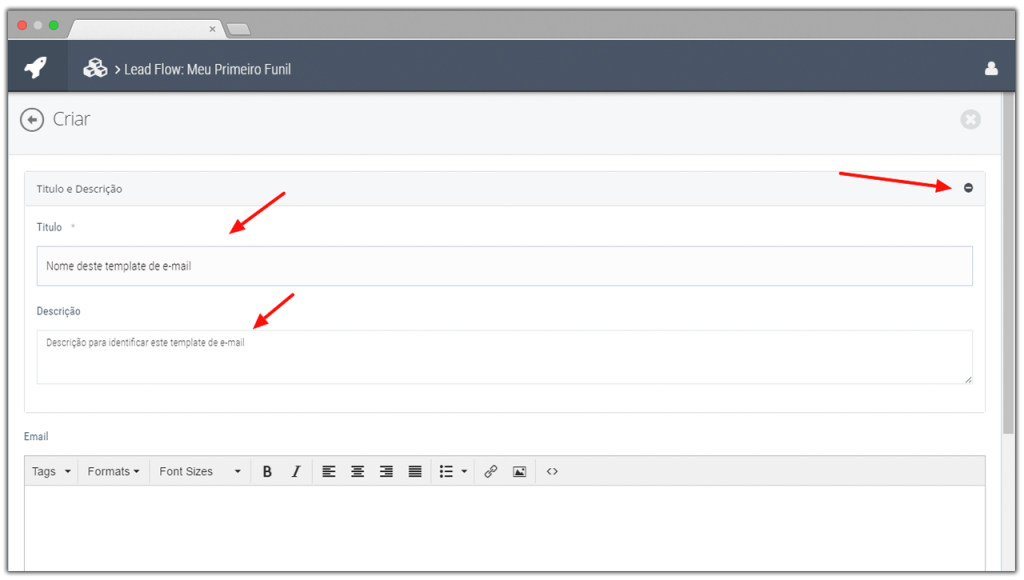
- No campo Email, digite o conteúdo do e-mail que você deseja enviar.
- Clique no botão Salvar.
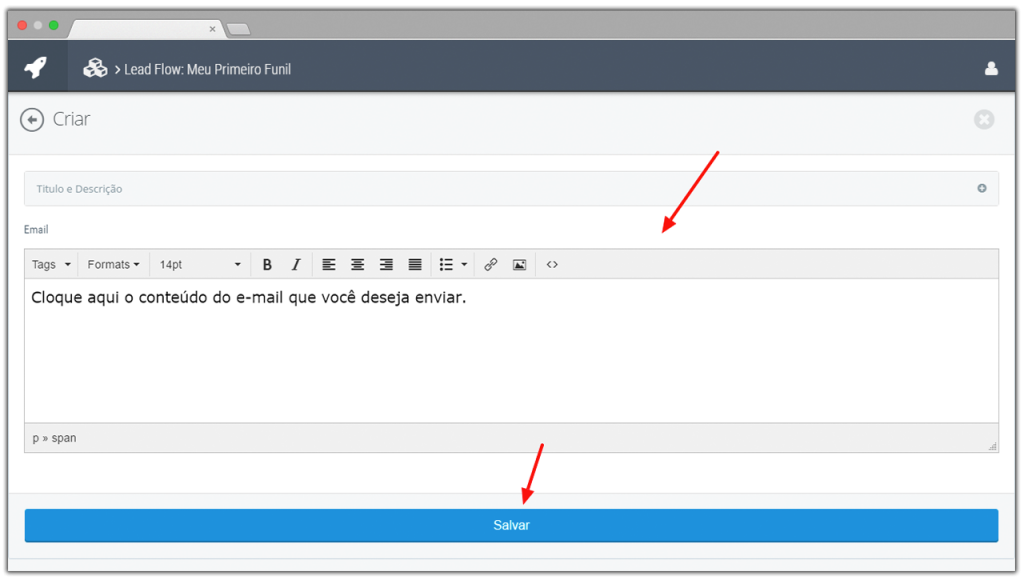
- No campo Status, clique na chave para ativar (azul) esta ação.
- Clique no botão Salvar.
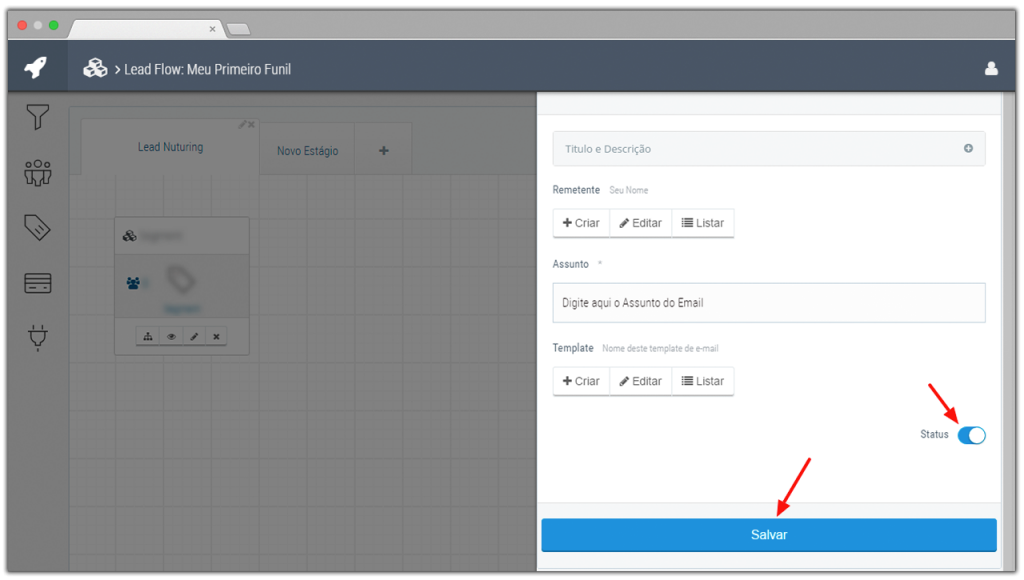
- Pronto, sua ação E-mail Sendgrid foi criada com sucesso!
- Se você quiser realizar um teste de envio para ter certeza de que seu e-mail foi integrado corretamente ao Sendgrid, clique no ícone do olho da ação que foi criada através deste tutorial.
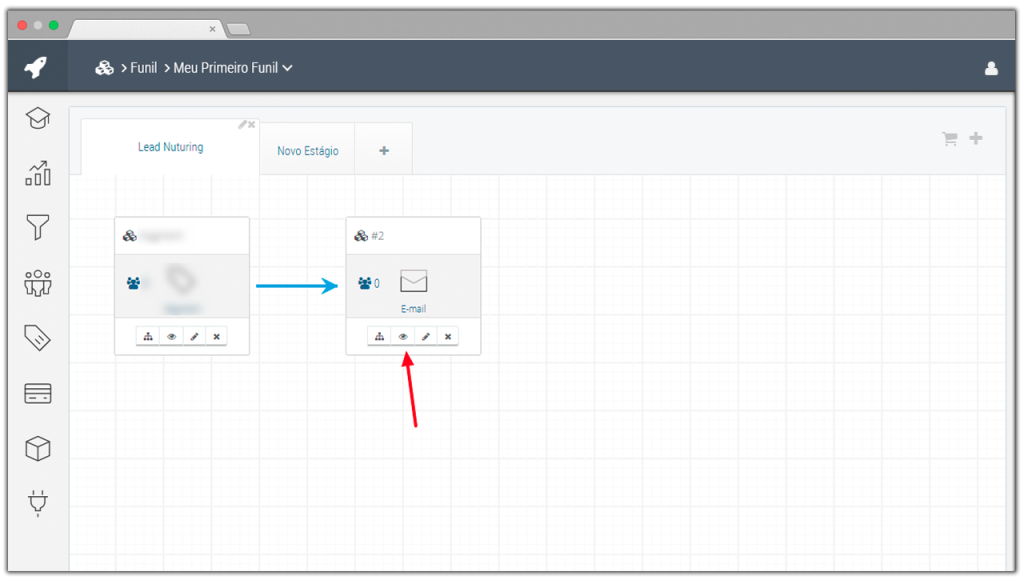
- Clique no cabeçalho para expandir os outros campos para preenchimento.
- No campo Nome, insira o seu nome para receber o e-mail de teste.
- No campo Email, insira o seu e-mail para receber o e-mail de teste.
- Clique no botão azul Enviar Email.
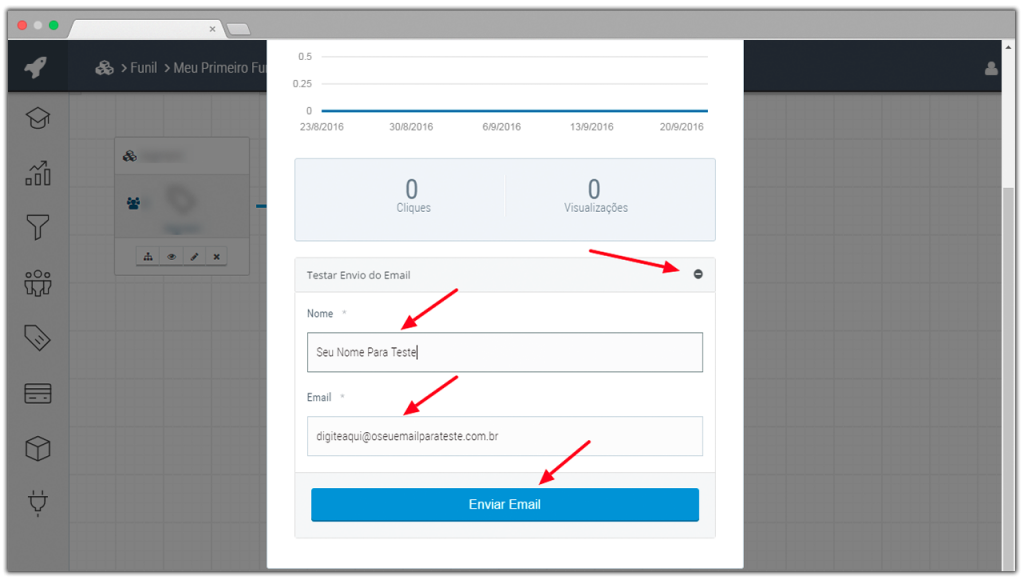
- Pronto, se não houver nenhum problema com a integração, você receberá esse e-mail como se você fosse um lead do funil. Se o Hub lhe apresentar algum erro ou se você não receber este e-mail (na caixa de entrada ou na caixa de spam), verifique novamente, com atenção, todo esse tutorial para tentar localizar e corrigir a origem do erro.
